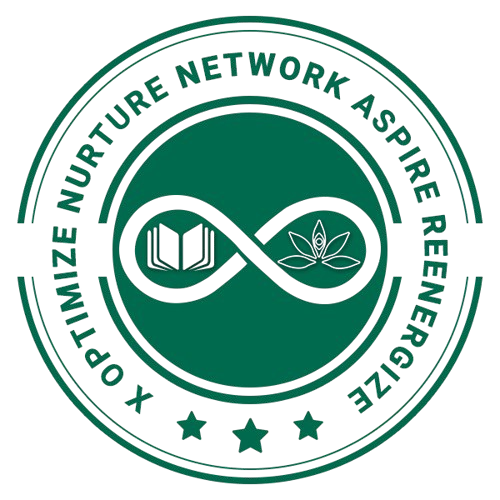Overview
Microsoft Edge is a web browser developed by Microsoft. It was first released in 2015 and has gone through several versions and updates. Here’s an overview of Microsoft Edge:
- Chromium-Based Engine:
- Microsoft Edge transitioned to a Chromium-based engine in early 2020. This move brought it in line with the same underlying technology that powers the Google Chrome browser. It resulted in improved performance, compatibility, and support for web standards.
- Cross-Platform Availability:
- Microsoft Edge is available on multiple platforms, including Windows, macOS, Android, and iOS. This cross-platform support allows users to sync their browsing history, bookmarks, and settings across devices.
- Integration with Microsoft Services:
- Edge is deeply integrated with Microsoft’s ecosystem. It comes with Bing as the default search engine, and it offers seamless integration with Microsoft 365 apps like Outlook, OneDrive, and Office Online. This integration allows for features like direct editing of Office documents in the browser.
- Extensions Support:
- Similar to Google Chrome, Microsoft Edge supports a wide range of browser extensions. Users can install extensions from the Microsoft Edge Add-ons store, which includes both Microsoft-curated and third-party extensions.
- Collections:
- Microsoft Edge introduced a feature called “Collections,” which allows users to gather and organize web content (such as links, text, and images) into shareable collections for research or project purposes.
- Privacy and Security:
- Edge includes privacy and security features such as tracking prevention, which helps block unwanted tracking cookies and other web trackers. It also offers an InPrivate browsing mode for private sessions.
- Immersive Reader and Read Aloud:
- Microsoft Edge includes an “Immersive Reader” mode that makes web content more accessible by removing distractions and providing text-to-speech capabilities. The “Read Aloud” feature can read web page content aloud.
- Vertical Tabs and Tab Groups:
- Edge introduced vertical tabs to help users manage their open tabs more efficiently. It also has a tab grouping feature that allows you to organize tabs into different groups.
- PDF Reader:
- Edge includes a built-in PDF reader, eliminating the need for additional PDF reader software.
- Compatibility and Performance:
- Microsoft Edge aims to be compatible with a wide range of websites and web applications. It is optimized for performance and includes features like hardware acceleration for smoother browsing.
- Regular Updates:
- Microsoft releases regular updates to Edge to add new features, improve security, and enhance performance.
Navigation in Microsoft Edge:
Using Microsoft Edge with a screen reader can provide individuals with visual impairments access to the web and its many features. Here’s a guide on how to use Microsoft Edge and some of its options with a screen reader:
- Launch Microsoft Edge:
- Open Microsoft Edge from your computer’s applications or programs menu.
- Enable or Set Up Your Screen Reader:
- Activate your screen reader software. This can often be done by pressing a specific key combination or starting the software from the Start Menu.
- Navigate the Microsoft Edge Interface:
- Use your screen reader’s navigation commands to explore the Edge interface. You can usually use arrow keys and other shortcuts to navigate between elements.
- Address Bar and Searching:
- To enter a web address or perform a search, use your screen reader’s commands to move focus to the address bar (omnibox). Typically, pressing Ctrl + L (Windows) or Cmd + L (Mac) will focus on the address bar. Enter your desired web address or search query and press Enter.
- Basic Page Navigation:
- Use your screen reader’s navigation commands to move through the content on a webpage. You can use arrow keys, headings, links, and other elements to explore the page.
- Reading Content:
- To read the content of a webpage, use your screen reader’s command to start reading from the current location. In JAWS, you can press Insert + Down Arrow to start reading.
- Tabs and Tab Management:
- Navigate between open tabs using your screen reader’s commands or keyboard shortcuts. Use Ctrl + Tab to move to the next tab and Ctrl + Shift + Tab to move to the previous tab.
- Bookmarks and History:
- Access your bookmarks and browsing history through Edge’s menu. Use your screen reader’s commands for navigation.
- Downloads and Favourites:
- Access and manage your downloads and favourites using Edge’s menu and your screen reader’s commands.
- Extensions:
- Install and manage extensions using Edge’s menu and screen reader commands.
- Settings and Preferences:
- Customize Edge’s settings by navigating to the browser’s settings menu. Use your screen reader’s commands for navigation and adjustment.
- Private Browsing (InPrivate):
- To open a new InPrivate window for private browsing, navigate to Edge’s menu and select “New InPrivate window” using your screen reader’s commands.
- Security and Privacy Settings:
- Explore and adjust security and privacy settings by navigating to the browser’s settings menu and using screen reader commands.
- Accessibility Features:
- Microsoft Edge includes various accessibility features to enhance your browsing experience, such as Immersive Reader. Familiarize yourself with these features in the browser’s settings.
- Close Microsoft Edge:
- To close Microsoft Edge, navigate to the Edge window and use your screen reader’s commands to close it. You can also use the Alt + F4 keyboard shortcut.
Shortcut Key Commands:
Microsoft Edge offers various keyboard shortcuts to help users navigate and interact with the browser more efficiently. Here are some common shortcut key commands for Microsoft Edge:
General Navigation:
- Open a new tab: Ctrl + T (Windows) or Cmd + T (Mac).
- Close the current tab: Ctrl + W (Windows) or Cmd + W (Mac).
- Reopen the last closed tab: Ctrl + Shift + T (Windows) or Cmd + Shift + T (Mac).
- Switch between open tabs: Ctrl + Tab (Windows) or Cmd + Option + Right Arrow (Mac) for the next tab, and Ctrl + Shift + Tab (Windows) or Cmd + Option + Left Arrow (Mac) for the previous tab.
- Open a new Microsoft Edge window: Ctrl + N (Windows) or Cmd + N (Mac).
- Close the current window: Ctrl + Shift + W (Windows) or Cmd + Shift + W (Mac).
- Restore a closed window: Ctrl + Shift + N (Windows) or Cmd + Shift + N (Mac) for a new InPrivate window.
Address Bar and Searching:
- Focus on the address bar (omnibox): Ctrl + L (Windows) or Cmd + L (Mac).
- Open a new tab with your homepage: Alt + Home (Windows).
Page Navigation:
- Scroll down a webpage: Spacebar.
- Scroll up a webpage: Shift + Spacebar.
- Scroll to the top of a webpage: Home.
- Scroll to the bottom of a webpage: End.
- Reload the current page: F5 (Windows) or Cmd + R (Mac).
Page Zoom and Text Size:
- Zoom in: Ctrl + + (Windows) or Cmd + + (Mac).
- Zoom out: Ctrl + – (Windows) or Cmd + – (Mac).
- Reset zoom to default: Ctrl + 0 (Windows) or Cmd + 0 (Mac).
Bookmarks and History:
- Add the current page to favorites: Ctrl + D (Windows) or Cmd + D (Mac).
- Open the favorites bar: Ctrl + Shift + B (Windows) or Cmd + Shift + B (Mac).
- Open the history page: Ctrl + H (Windows) or Cmd + Y (Mac).
Downloads:
- Open the downloads page: Ctrl + J (Windows) or Cmd + Option + L (Mac).
Search and Find on Page:
- Start a search: Ctrl + F (Windows) or Cmd + F (Mac).
Developer Tools:
- Open the Developer Tools panel: Ctrl + Shift + I (Windows) or Cmd + Option + I (Mac).
Full Screen Mode:
- Toggle full-screen mode: F11 (Windows).