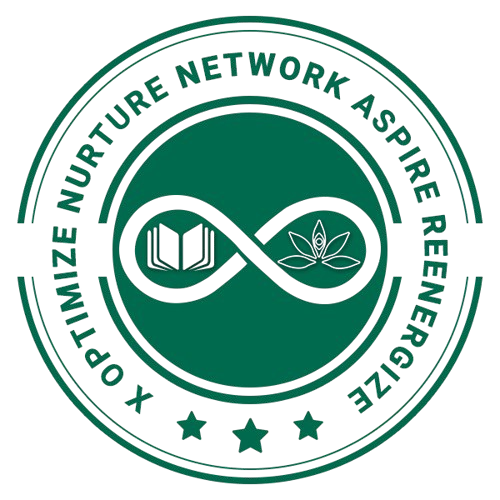Overview
“Insert” tab in Microsoft Word provides various functions for inserting different types of content and objects into your document. The shortcut command to reach “Insert Tab” is Alt+ N. Here are some of the key functions and options you can find under the “Insert” tab:
Pages Grouping:
In Microsoft Word, the “Pages” grouping in the “Insert” tab allows you to work with various page-related functions, such as inserting page breaks, setting page margins, and working with page orientation. You can use a screen reader to access and use these functions. Here’s a step-by-step guide on how to do this:
- Open Microsoft Word: Launch Microsoft Word and open the document you want to work on.
- Activate the Ribbon: In Microsoft Word, the “Pages” grouping is part of the Ribbon interface. To access it with a screen reader, press the “Alt” key on your keyboard. This should activate the Ribbon menu.
- Navigate to the “Insert” Tab: While holding down the “Alt” key, use the arrow keys (left or right) to navigate through the tabs. Continue pressing the right arrow key until you hear “Insert” announced by your screen reader.
- Access the “Pages” Grouping: Once you’re on the “Insert” tab, press the “Down” arrow key to navigate through the options within the “Insert” tab. Continue pressing the “Down” arrow key until you hear “Pages” announced by your screen reader. This is the grouping that contains page-related functions.
- Explore Page Options: After you’ve selected the “Pages” grouping, press the “Enter” key to open a submenu or a list of page-related options. These options may include:
- Page Break: To insert a page break in your document.
- Cover Page: To insert a pre-designed cover page.
- Blank Page: To insert a blank page at the current cursor position.
- Page Number: To insert page numbers into your document.
- Select an Option: Use your screen reader’s navigation commands (usually arrow keys) to explore the list of page options. When you find the option you want to use, press “Enter” to select it.
- Follow Prompts: Depending on the option you choose, you may be prompted to provide additional information or configure settings. For example, if you select “Page Number,” you can choose the format and position of the page numbers.
- Complete the Page Function: Follow the on-screen instructions and provide the necessary information to complete the page-related function. For instance, if you’re inserting a page break, it will be inserted at the cursor position in your document.
Table Grouping:
Using the “Table” grouping in Microsoft Word with a screen reader allows you to create and work with tables in your documents. Here’s a step-by-step guide on how to do this:
- Open Microsoft Word: Launch Microsoft Word and open the document where you want to insert or work with a table.
- Activate the Ribbon: In Microsoft Word, the “Table” grouping is part of the Ribbon interface. To access it with a screen reader, press the “Alt” key on your keyboard. This should activate the Ribbon menu.
- Navigate to the “Insert” Tab: While holding down the “Alt” key, use the arrow keys (left or right) to navigate through the tabs. Continue pressing the right arrow key until you hear “Insert” announced by your screen reader.
- Access the “Table” Grouping: Once you’re on the “Insert” tab, press the “Down” arrow key to navigate through the options within the “Insert” tab. Continue pressing the “Down” arrow key until you hear “Table” announced by your screen reader. This is the grouping that contains table-related functions.
- Explore Table Options: After you’ve selected the “Table” grouping, press the “Enter” key to open a submenu or a list of table-related options. These options may include:
- Insert Table: To create a new table by specifying the number of rows and columns.
- Draw Table: To draw a custom table using lines and grids.
- Convert Text to Table: To convert existing text or data into a table.
- Excel Spreadsheet: To insert an Excel spreadsheet into your document.
- Select an Option: Use your screen reader’s navigation commands (usually arrow keys) to explore the list of table options. When you find the option you want to use, press “Enter” to select it.
- Configure Table Settings: Depending on the option you choose, you may be prompted to configure settings or provide additional information. For example, if you select “Insert Table,” you’ll need to specify the number of rows and columns.
- Work with the Table: After you’ve inserted a table or performed another table-related function, use your screen reader’s commands to navigate and interact with the table. You can move between cells, add content, adjust cell formatting, and more.
Illustration Grouping:
In Microsoft Word, the “Illustrations” grouping in the “Insert” tab allows you to insert various types of visual elements such as pictures, shapes, charts, and SmartArt. You can use a screen reader to access and use these functions. Here’s a step-by-step guide on how to do this:
- Open Microsoft Word: Launch Microsoft Word and open the document where you want to insert an illustration or visual element.
- Activate the Ribbon: In Microsoft Word, the “Illustrations” grouping is part of the Ribbon interface. To access it with a screen reader, press the “Alt” key on your keyboard. This should activate the Ribbon menu.
- Navigate to the “Insert” Tab: While holding down the “Alt” key, use the arrow keys (left or right) to navigate through the tabs. Continue pressing the right arrow key until you hear “Insert” announced by your screen reader.
- Access the “Illustrations” Grouping: Once you’re on the “Insert” tab, press the “Down” arrow key to navigate through the options within the “Insert” tab. Continue pressing the “Down” arrow key until you hear “Illustrations” announced by your screen reader. This is the grouping that contains illustration-related functions.
- Explore Illustration Options: After you’ve selected the “Illustrations” grouping, press the “Enter” key to open a submenu or a list of illustration-related options. These options may include:
- Picture: To insert images or pictures from your computer or online sources.
- Shapes: To add various shapes, such as rectangles, circles, lines, and arrows, to your document.
- Chart: To create and insert charts (graphs) to illustrate data and information.
- SmartArt: To insert SmartArt graphics, which are visual representations of information and ideas.
- Select an Option: Use your screen reader’s navigation commands (usually arrow keys) to explore the list of illustration options. When you find the option you want to use, press “Enter” to select it.
- Configure Illustration Settings: Depending on the option you choose, you may be prompted to configure settings, provide additional information, or browse for files. For example, if you select “Picture,” you’ll need to locate and insert an image.
- Insert the Illustration: Follow the on-screen instructions and provide any necessary information to insert the chosen illustration into your document.
Media Grouping:
Insert audio files and video files from online sources into your document.
- Open Microsoft Word: Launch Microsoft Word and open the document where you want to insert media.
- Activate the Ribbon: In Microsoft Word, press the “Alt” key on your keyboard to activate the Ribbon interface.
- Navigate to the “Insert” Tab: While holding down the “Alt” key, use the arrow keys (left or right) to navigate through the tabs. Continue pressing the right arrow key until you hear “Insert” announced by your screen reader.
- Access the “Object” Option: In the “Insert” tab, you can find the “Object” option within the “Text” grouping. Use the arrow keys to navigate to “Object.”
- Insert an Object: Once you’ve selected “Object,” press “Enter” to open the “Object” dialog box. In this dialog box, you can insert different types of objects, including media elements. Depending on your version of Word, you may see options like “Create New” or “Create from File.”
- To insert an audio or video file, you typically select “Create from File” and then browse your computer to locate the media file you want to insert.
- Configure Object Settings: After you’ve chosen a media file, you may need to configure settings for how the media will be displayed or played within the document. This can include options for displaying as an icon or displaying the content within the document.
- Complete the Insertion: Follow the on-screen instructions to complete the insertion of the media element into your document.
Links Grouping:
Create hyperlinks to websites, email addresses, or other documents.
- Open Microsoft Word: Launch Microsoft Word and open the document where you want to add hyperlinks.
- Activate the Ribbon: Press the “Alt” key on your keyboard to activate the Ribbon interface in Microsoft Word.
- Navigate to the “Insert” Tab: While holding down the “Alt” key, use the left or right arrow keys to navigate through the tabs until you hear “Insert” announced by your screen reader.
- Access the “Hyperlink” Option: Within the “Insert” tab, you can find the “Hyperlink” option. Use the down arrow key to navigate through the options within this tab until you reach “Hyperlink.”
- Insert a Hyperlink: Once you’ve selected “Hyperlink,” press the “Enter” key to open the “Insert Hyperlink” dialog box.
- Specify the Link: In the “Insert Hyperlink” dialog box, you can specify the type of link you want to insert. You have options to create links to web pages, email addresses, places within the document, and more.
- To create a link to a web page, select “Existing File or Web Page” and enter the URL in the “Address” field.
- To create a link to an email address, select “Email Address” and enter the email address.
- To create an internal link within the document, select “Place in This Document” and choose the location within the document.
- Configure Link Settings: Depending on the type of link you’re creating, you may need to configure additional settings, such as link text or screen tip. Use your screen reader to navigate through the dialog box and complete the necessary information.
- Insert the Hyperlink: After configuring the link settings, use your screen reader’s commands to navigate to the “OK” or “Insert” button and press “Enter” to insert the hyperlink.
Comment Grouping:
Using the “Comment” grouping in Microsoft Word with a screen reader allows you to add and interact with comments in your document. Though “Comment Grouping” is part of “Insert Tab” but it is preferred to use from “Review Tab”. Here’s how you can do it:
- Open Microsoft Word: Launch Microsoft Word and open the document where you want to add or work with comments.
- Activate the Ribbon: In Microsoft Word, the “Comment” grouping is part of the Ribbon interface. To access it with a screen reader, press the “Alt” key on your keyboard. This should activate the Ribbon menu.
- Navigate to the “Review” Tab: While holding down the “Alt” key, use the arrow keys (left or right) to navigate through the tabs. Continue pressing the right arrow key until you hear “Review” announced by your screen reader.
- Access the “Comment” Grouping: Once you’re on the “Review” tab, press the “Down” arrow key to navigate through the options within the “Review” tab. Continue pressing the “Down” arrow key until you hear “Comment” announced by your screen reader. This is the grouping that contains comment-related functions.
- Explore Comment Options: After you’ve selected the “Comment” grouping, press the “Enter” key to open a submenu or a list of comment-related options. These options may include:
- New Comment: To add a new comment at the current cursor position.
- Delete: To remove selected comments.
- Previous and Next: To navigate between comments in the document.
- Show Markup: To control how comments are displayed, including options to show or hide them.
- Add a New Comment: If you want to add a new comment, select “New Comment” from the submenu. This will create a comment box where you can type your comment text.
- Navigate and Edit Comments: After adding a comment or selecting an existing one, you can use your screen reader’s navigation commands to move between comments, read their content, and make edits as needed.
- Delete Comments: To delete a comment, select the comment and choose the “Delete” option from the “Comment” submenu.
- Configure Comment Display: Use the “Show Markup” option to control how comments are displayed in the document. This can help you customize the visibility of comments and track changes more effectively.
Header & Footer Grouping:
Using the “Header and Footer” grouping in Microsoft Word with a screen reader allows you to add, edit, or format headers and footers in your document. Here’s how you can do it:
- Open Microsoft Word: Launch Microsoft Word and open the document where you want to add or work with headers and footers.
- Activate the Ribbon: In Microsoft Word, the “Header and Footer” grouping is part of the Ribbon interface. To access it with a screen reader, press the “Alt” key on your keyboard. This should activate the Ribbon menu.
- Navigate to the “Insert” Tab: While holding down the “Alt” key, use the arrow keys (left or right) to navigate through the tabs. Continue pressing the right arrow key until you hear “Insert” announced by your screen reader.
- Access the “Header and Footer” Grouping: Once you’re on the “Insert” tab, press the “Down” arrow key to navigate through the options within the “Insert” tab. Continue pressing the “Down” arrow key until you hear “Header and Footer” announced by your screen reader. This is the grouping that contains header and footer-related functions.
- Explore Header and Footer Options: After you’ve selected the “Header and Footer” grouping, press the “Enter” key to open a submenu or a list of header and footer-related options. These options may include:
- Edit Header: To open the header area for editing.
- Edit Footer: To open the footer area for editing.
- Header & Footer Tools: To access additional options for formatting and working with headers and footers.
- Page Number: To insert page numbers into the header or footer.
- Edit Header or Footer: To edit the header or footer, select “Edit Header” or “Edit Footer” from the submenu, depending on which area you want to modify. This will open the header or footer area for editing.
- Navigate and Edit: Use your screen reader’s navigation commands to move within the header or footer area. You can add text, insert elements, format content, and make any necessary changes.
- Return to Document: After you’ve finished editing the header or footer, use your screen reader’s commands to navigate back to your document’s main content area.
- Insert Page Numbers: To insert page numbers, select the “Page Number” option from the “Header and Footer” submenu. You can choose the format and position of the page numbers.
- Configure Header and Footer Tools: If you need to perform more advanced formatting or customization of headers and footers, use the “Header & Footer Tools” option to access additional features and settings.
Text Grouping:
Insert a text box that allows you to add and format text independently within your document.
-
Insert Text Box: You can insert a text box, which is a separate container for text. This is often used for adding text in specific locations within your document. To insert a text box:
- Open the “Insert” tab.
- Look for the “Text Box” option (it may be in the “Text” or “Illustrations” group).
- Select “Text Box” to insert a text box, and then type or paste your text into it.
-
Insert Object: You can insert objects like equations or symbols that contain text. To insert an object:
- Open the “Insert” tab.
- Look for the “Object” option (it may be in the “Text” or “Text” group).
- Select “Object,” and then choose the type of object you want to insert.
-
Insert WordArt: WordArt allows you to create stylized text with various formatting options. To insert WordArt:
- Open the “Insert” tab.
- Look for the “WordArt” option (it may be in the “Text” or “Illustrations” group).
- Select “WordArt” to create stylized text, and then customize the text and formatting.
-
Insert Text from File: You can insert text from an external file, such as a Word document or a plain text file. To insert text from a file:
- Open the “Insert” tab.
- Look for the “Text from File” option (it may be in the “Text” or “Text” group).
- Select “Text from File,” and then browse for and select the file you want to insert.
- Insert Header or Footer: While headers and footers are typically added in the “Header & Footer” group on the “Insert” tab, you can insert text within them to create titles, page numbers, and more.
- Insert Page Number: You can insert page numbers into your document to number pages automatically. This is also available within the “Header & Footer” group.
To perform any of these actions, open the “Insert” tab, navigate to the relevant option or group (e.g., “Text Box,” “WordArt,” “Object”), select the option you want to use, and follow the on-screen instructions or prompts to insert and format text as needed.
Symbols Grouping:
In Microsoft Word, you can use the “Symbol” grouping to insert special characters, symbols, and other non-standard characters into your documents. Here’s how to use the “Symbol” grouping with a screen reader:
- Open Microsoft Word: Launch Microsoft Word and open the document where you want to insert special symbols.
- Activate the Ribbon: Press the “Alt” key on your keyboard to activate the Ribbon interface in Microsoft Word.
- Navigate to the “Insert” Tab: While holding down the “Alt” key, use the left or right arrow keys to navigate through the tabs. Continue pressing the right arrow key until you hear “Insert” announced by your screen reader. This is where you’ll find the “Symbol” grouping.
- Access the “Symbol” Grouping: Once you’re on the “Insert” tab, press the “Down” arrow key to navigate through the options within the “Insert” tab. Continue pressing the “Down” arrow key until you hear “Symbol” announced by your screen reader. This is the grouping that contains symbol-related functions.
- Explore Symbol Options: After you’ve selected the “Symbol” grouping, press the “Enter” key to open a submenu or dialog box with various symbol-related options. These options may include:
- Symbol: To insert individual symbols or special characters.
- Equation: To insert mathematical equations and symbols.
- Quick Parts: To insert predefined pieces of content, such as boilerplate text or document properties.
- Insert Symbols: Select the “Symbol” option to insert individual symbols or special characters. This will open a dialog box with a list of available symbols.
- Use your screen reader’s navigation commands to browse through the list of symbols.
- To insert a symbol, select it, and then press the “Insert” or “OK” button in the dialog box.
- Insert Equations: If you want to insert mathematical equations and symbols, select the “Equation” option. This will provide you with tools to create and insert equations into your document.
- Insert Quick Parts: The “Quick Parts” option allows you to insert predefined pieces of content. Select “Quick Parts” to access a submenu with options like “Document Property,” “Field,” and “AutoText.” Choose the appropriate option and follow the on-screen prompts.
Shortcut Key Commands:
The following are some commonly used shortcut key commands related to the “Insert” tab in Microsoft Word. These shortcuts can help you perform various actions quickly without using the mouse. Note that the specific key combinations may vary slightly depending on your version of Microsoft Word and your operating system.
- Insert a Page Break: To insert a page break to start a new page, press Ctrl + Enter.
- Insert a Section Break: To insert a section break, press Ctrl + Enter, then Ctrl + Enter again for a continuous section break, or press Ctrl + Enter, then Ctrl + Shift + Enter for a page section break.
- Insert a Hyperlink: To insert a hyperlink, select the text or object you want to link and press Ctrl + K.
- Insert a Picture: To insert a picture or image from your computer, press Alt + N, then P.
- Insert a Table: To insert a table, press Alt + N, then T. You can then use arrow keys to select the number of rows and columns.
- Insert a Chart: To insert a chart, press Alt + N, then C. This opens the Insert Chart dialog, where you can select the type of chart you want.
- Insert a SmartArt Graphic: To insert a SmartArt graphic, press Alt + N, then M. This opens the SmartArt Graphic dialog, where you can choose from various graphic types.
- Insert a Comment: To insert a comment in your document, select the text where you want to add the comment and press Ctrl + Alt + M.
- Insert a Text Box: To insert a text box, press Alt + N, then X. This allows you to draw a text box where you can add text.
- Insert Page Numbers: To insert page numbers into your document, press Alt + N, then U, and finally P. This opens the Page Numbers dialog.
- Insert Date and Time: To insert the current date and time into your document, press Alt + N, then D. This opens the Date and Time dialog.
- Insert Object: To insert an object, press Alt + N, then J. This opens the Object dialog, where you can embed or link to various types of files.