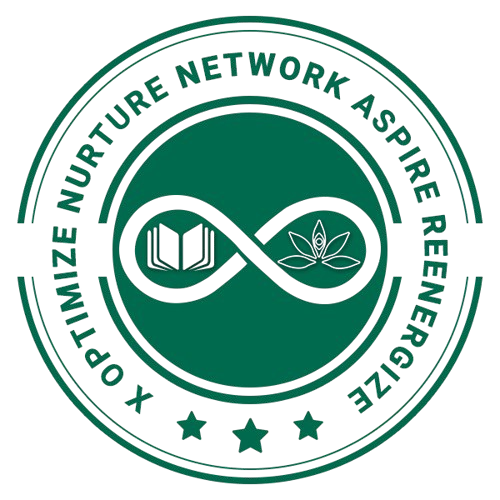Overview
The “Design” tab in Microsoft Word is a tab located on the Word Ribbon, which is a graphical control element that houses various commands and tools in Microsoft Office applications. The “Design” tab specifically focuses on formatting and designing aspects of your Word document. Below is an overview of the key features and options you’ll find under the “Design” tab in MS Word:
Document Formatting:
- Themes: You can select from a variety of predefined themes that change the overall look of your document, including font styles, colors, and effects.
- Colors: Customize the color scheme of your document by choosing from a set of color palettes or creating your own.
- Fonts: Change the font styles used in your document, including headings and body text.
- Paragraph Spacing: Adjust the spacing between paragraphs with options like “Normal,” “No Spacing,” or custom settings.
Page Background:
- Page Color: Change the background color of your document’s pages.
- Watermark: Add a watermark (such as “Confidential” or “Draft”) to your document’s background.
- Page Borders: Apply various styles of borders around the pages of your document.
Page Borders:
- Borders: Customize the borders for specific sections or paragraphs in your document.
- Page Borders: Access additional options for adding borders to your pages.
Header & Footer:
- Header: Insert and format headers at the top of your pages.
- Footer: Insert and format footers at the bottom of your pages.
Page Margins:
- Adjust the margins for your document, including options for narrow, moderate, and wide margins.
Page Size:
- Change the size of your document’s pages, such as switching between letter and legal size.
Columns:
- Define the number of columns in your document and their width.
Breaks:
- Insert page breaks, section breaks, and column breaks to control the layout of your document.
Line Numbers:
- Add line numbers to your document, which can be useful for legal documents and references.
Hyphenation:
- Control how words are hyphenated at the end of lines in your document.
Navigation In Design Tab Using Screen Readers:
Using the functions of the “Design” tab in Microsoft Word with a screen reader, such as Microsoft Narrator or JAWS, requires a combination of keyboard shortcuts, screen reader commands, and an understanding of the tab’s layout. Here are some general steps to help you use the “Design” tab with a screen reader:
1. Open Microsoft Word:
- Launch Microsoft Word on your computer.
2. Activate the “Design” Tab:
- Use the keyboard shortcut Alt + P, followed by G, to access the “Design” tab. This will switch the focus to the “Design” tab on the Ribbon.
3. Navigate the Ribbon:
- Use your screen reader’s navigation commands to explore the options within the “Design” tab. This typically involves arrow keys, the Tab key, or shortcut keys specific to your screen reader.
4. Select and Apply Themes:
- To select a theme, navigate to the “Themes” group and use the arrow keys to move through the available themes. Press Enter to apply the selected theme.
5. Customize Colors and Fonts:
- Within the “Design” tab, you can customize colors and fonts. Navigate to the “Colors” or “Fonts” group and explore the available options. Use screen reader commands to activate your choices.
6. Set Page Background and Borders:
- In the “Page Background” group, you can change the page color, add watermarks, or insert page borders. Navigate to the desired option, and follow the prompts provided by your screen reader.
7. Header and Footer Formatting:
- If you need to format headers and footers, navigate to the “Header & Footer” group and follow the screen reader prompts to insert, format, or edit headers and footers.
8. Adjust Margins, Page Size, Columns, and Breaks:
- For settings like page margins, page size, columns, and breaks, navigate to the respective groups and use your screen reader to make adjustments as needed.
9. Enable Line Numbers:
- In the “Line Numbers” group, you can enable line numbering. Navigate to this option and follow the screen reader prompts to configure line numbering settings.
10. Save Your Document:
- After applying design changes, remember to save your document using the standard Ctrl + S keyboard shortcut.
11. Exit the “Design” Tab:
- To exit the “Design” tab and return to the main document content, use your screen reader’s navigation commands or the Alt key to access other tabs or the document area.
Shortcut Key Commands:
In Microsoft Word, you can use keyboard shortcuts to quickly access and use various functions of the “Design” tab on the Ribbon. Here are some common keyboard shortcuts for the “Design” tab and related features:
1. Access the “Design” Tab:
- Alt + P, followed by G
2. Themes:
- Alt + G, then H: Open the “Themes” dropdown menu.
- Arrow keys to navigate through theme options.
- Enter to select a theme.
3. Colors:
- Alt + G, then C: Open the “Colors” dropdown menu.
- Arrow keys to navigate through color options.
- Enter to select a color scheme.
4. Fonts:
- Alt + G, then F: Open the “Fonts” dropdown menu.
- Arrow keys to navigate through font options.
- Enter to select a font style.
5. Page Background:
- Alt + G, then B: Open the “Page Background” dropdown menu.
- Arrow keys to navigate through background options (Page Color, Watermark, Page Borders).
- Enter to select an option.
6. Page Borders:
- Alt + G, then B, then R: Open the “Page Borders” dialog box.
7. Header & Footer:
- Alt + G, then H: Open the “Header & Footer” dropdown menu.
- Arrow keys to navigate through header and footer options.
- Enter to select an option.
8. Page Margins:
- Alt + G, then M: Open the “Margins” dropdown menu.
- Arrow keys to navigate through margin options.
- Enter to select a margin setting.
9. Page Size:
- Alt + G, then Z: Open the “Page Size” dropdown menu.
- Arrow keys to navigate through page size options.
- Enter to select a page size.
10. Columns:
- Alt + G, then O: Open the “Columns” dropdown menu.
- Arrow keys to navigate through column options.
- Enter to select a column layout.
11. Breaks:
- Alt + G, then B: Open the “Breaks” dropdown menu.
- Arrow keys to navigate through break options (Page, Section, Column).
- Enter to insert a break.
13. Line Numbers:
- Alt + G, then L: Open the “Line Numbers” dropdown menu.
- Arrow keys to navigate through line numbering options.
- Enter to enable or configure line numbering.