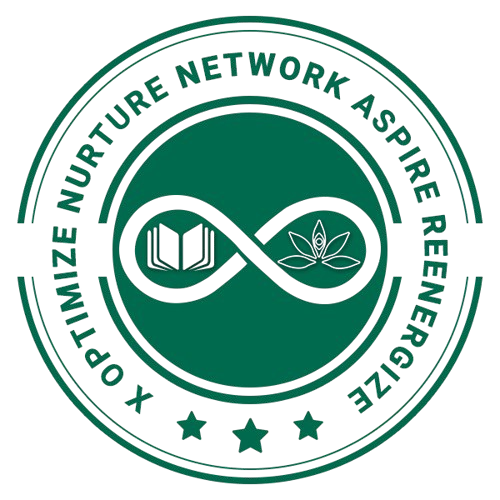Overview
Gmail, developed by Google, is one of the most widely used email platforms in the world. It offers a range of features and capabilities to help users manage their email communication effectively. Here’s an overview of Gmail:
User-Friendly Interface:
- Gmail has a clean and user-friendly interface that makes it easy for users to navigate and manage their emails.
- It offers customizable themes and layout options to personalize the appearance.
Email Management:
- Gmail allows users to send and receive emails with attachments such as documents, images, and files.
- Conversations are grouped together, making it easier to follow email threads.
- It supports both POP (Post Office Protocol) and IMAP (Internet Message Access Protocol) for email retrieval.
Spam Filtering:
- Gmail has robust spam filtering algorithms that automatically detect and move spam emails to the spam folder, keeping the inbox clutter-free.
Search Functionality:
- Gmail offers a powerful search feature powered by Google’s search technology. Users can quickly find specific emails or conversations using keywords, sender names, dates, and more.
Labels and Categories:
- Users can organize their emails by applying labels, which are similar to folders. Labels help categorize and sort emails for easy retrieval.
- Gmail automatically categorizes emails into primary, social, promotions, updates, and forums tabs to help users manage their inbox.
Integration with Google Services:
- Gmail seamlessly integrates with other Google services like Google Drive, Google Calendar, and Google Contacts. Users can access these services directly from their Gmail account.
Chat and Video Calls:
- Gmail includes a chat feature that allows users to send instant messages to their contacts.
- Google Meet integration enables users to start video calls directly from Gmail.
Offline Access:
- Gmail offers an offline mode, allowing users to access and read their emails even when they don’t have an internet connection.
Security and Privacy:
- Gmail employs strong security measures, including encryption, two-factor authentication, and machine learning-based threat detection.
- Users can set privacy options, control email forwarding, and enable confidential mode for sensitive messages.
Customization and Settings:
- Gmail offers a wide range of settings and customization options to tailor the email experience to individual preferences.
- Users can set up email signatures, vacation responders, and email forwarding.
Mobile Accessibility:
- Gmail is available as a mobile app for both Android and iOS devices, providing on-the-go access to emails.
Storage Space:
- Gmail provides a generous amount of free storage space for emails and attachments, and users can purchase additional storage if needed.
Integration with Third-Party Apps:
- Users can integrate Gmail with various third-party apps and extensions to enhance functionality and productivity.
Multiple Account Support:
- Users can add and manage multiple email accounts within Gmail, streamlining their email management.
Productivity Features:
- Gmail includes features like scheduled emails, snooze, and smart replies to help users manage their email efficiently.
Gmail continues to evolve with regular updates and new features to meet the communication needs of individuals and businesses. It has become an essential tool for personal and professional email communication.
Navigation in Gmail using screen readers
Navigating Gmail using a screen reader like NVDA, JAWS, and VoiceOver can be efficient once you get the hang of it. Gmail is a web-based email service, and screen readers work well with modern web browsers. Here are steps to navigate Gmail using a screen reader:
Open Your Web Browser:
- Launch your preferred web browser, such as Google Chrome, Mozilla Firefox, or Microsoft Edge.
Go to Gmail:
- Type “www.gmail.com” into the address bar and press Enter to go to the Gmail login page.
Log in to Gmail:
- Enter your email address and password.
- Use your screen reader’s navigation commands to locate the “Sign In” button or press Enter to log in.
Gmail Interface:
- Once you’re logged in, you’ll land on the Gmail interface.
Navigate Gmail Using Keyboard Commands:
- Gmail’s web interface is designed to be accessible, and most interactions can be performed using keyboard commands. Here are some key commands:
- Navigate to Inbox: Press G, followed by I.
- Compose New Email: Press C.
- Search for Emails: Press / to move focus to the search bar.
- Open an Email: Use arrow keys to navigate through your emails and press Enter to open one.
- Reply or Forward an EmailWhile viewing an email, press R to reply or F to forward. :
- Delete an Email: While viewing an email, press # (Shift + 3).
- Archive an Email: While viewing an email, press E.
- Move to Labels: Press G, followed by L to open the labels menu.
- Access the More Menu: Press . (period) to open the “More” menu, which contains additional options.
- Open Settings: Press G, followed by S to open Gmail Settings.
- Use the screen reader’s reading commands (e.g., NVDA + Down Arrow, JAWS + Down Arrow, Control + Option + A for VoiceOver, Caps Lock + Down Arrow for Orca) to read the content of the selected email.
- Press C to compose a new email. Follow the prompts to fill in the recipient, subject, and message.
- Use Tab to navigate between fields.
- After composing the email, press Tab to find the “Send” button and press Enter to send it.
- You can navigate labels, folders, and other Gmail features using keyboard shortcuts. For example, press G, followed by L to open the labels menu.
- To log out of Gmail, press your screen reader’s “Logout” command or use the Gmail web interface’s sign-out option.
- You can customize Gmail’s appearance and behavior by going to Gmail Settings. Press G, followed by S to open Gmail Settings.
- Ensure your computer has a working internet connection.
- Make sure your screen reader software is installed and configured correctly.
- Launch your preferred web browser (common choices are Google Chrome, Mozilla Firefox, or Microsoft Edge).
- In the address bar, type “https://www.gmail.com” and press Enter.
- Once on the Gmail homepage, find and activate the “Create account” or “Sign up” button. You can typically find this button near the top-right corner of the page.
- You’ll be taken to a sign-up form where you’ll need to provide information such as your first and last name, desired email address, and password.
- Use your screen reader to navigate through the form fields, fill in the required information, and select “Next” or “Continue” to proceed to the next steps.
- Google will ask you to verify your identity by providing a phone number. You can choose to receive a text message or a phone call with a verification code. Use your screen reader to enter the code once you receive it.
- Google may ask for additional information like your date of birth and gender. Fill in these fields as required.
- Carefully read through Google’s Terms of Service and Privacy Policy. You may need to scroll through these documents using your screen reader.
- After reviewing, locate and activate the “I Agree” or “Next” button to proceed.
- You’ll have the option to customize your Google experience by adding a profile picture, setting up email recovery options, and more. Follow the on-screen instructions and use your screen reader to navigate through these settings.
- Once you’ve completed all the necessary steps, you’ll be taken to your new Gmail inbox. Congratulations! Your Gmail account has been successfully created.
- Log in to your Gmail account using your web browser.
- Use your screen reader’s navigation commands to find the email you want to read in your inbox. You can use the Up Arrow and Down Arrow keys to navigate through your list of emails.
- Once you’ve located the email you want to read, press Enter to open it. Alternatively, you can use your screen reader’s command to activate or open the email.
- Once the email is open, your screen reader will begin reading the email content automatically. You can use your screen reader’s navigation commands to move through the email.
- For example, in NVDA, you can press Down Arrow to read the next line or Up Arrow to read the previous line. In JAWS, you can use Down Arrow or Up Arrow to read the email content.
- You can navigate through the email using various screen reader commands:
- Use headings (if available) to jump to different sections of the email, such as the sender’s information, subject, and body of the email.
- Use the Tab key to move between links, buttons, and other interactive elements within the email.
- Use the Up Arrow and Down Arrow keys to scroll through the email content.
- Depending on the email content, you may have additional actions available:
- To reply to the email, find and activate the “Reply” button.
- To forward the email, find and activate the “Forward” button.
- To archive or move the email to a folder, locate the appropriate buttons or options.
- To mark the email as read or unread, use the available options.
- When you’ve finished reading the email, you can close it and return to your inbox by navigating to the “Back” or “Close” button, depending on your screen reader and Gmail interface. Activate that button to close the email.
- Use your screen reader’s navigation commands to return to your inbox, where you can continue reading other emails.
- Open Gmail:
- Log in to your Gmail account in your web browser.
- Compose a New Email:
- To start composing a new email, press the “Compose” button, which is typically located near the top-left corner of the Gmail interface. You can use screen reader navigation keys to find and activate this button.
- Fill in Recipient(s):
- In the “To” field, type the email address of the primary recipient.
- In the “Cc” field, type the email address(es) of the recipients you want to CC. Separate multiple email addresses with commas.
- Continue Composing Your Email:
- After adding the recipients (both “To” and “Cc”), use the “Subject” field to enter the email subject.
- Use the main composition area to write your email message.
- Send Your Email:
- Once you’ve completed your email and added CC recipients, you can send it by locating the “Send” button and pressing Enter. The “Send” button is typically located near the bottom of the email composition window.
- Open Gmail and Compose an Email:
- Log in to your Gmail account.
- Press C (for “Compose”) to start a new email.
- Navigate to the Attachments Section:
- Use your screen reader’s navigation commands to move to the area where you can compose the email. Typically, this area is the main content of the email.
- Attach a File:
- To attach a file, you can use the “Attach files” button or the keyboard shortcut, depending on your familiarity and comfort with using the mouse or keyboard:
- Using the “Attach files” button (mouse method):
- Use your screen reader’s navigation commands to locate the “Attach files” button, which is usually represented by a paperclip icon.
- Press Enter to activate the button.
- This will open a file dialog where you can select the file you want to attach.
- Using the keyboard shortcut (keyboard method):
- Press Alt + Shift + A (on Windows) or Option + Command + A (on macOS) to activate the “Attach files” option directly. This keyboard shortcut should work in most modern web browsers.
- Select a File to Attach:
- In the file dialog that opens, use your screen reader’s navigation commands to browse and select the file you want to attach.
- Typically, you can use the Arrow keys to navigate through folders and files.
- Once you’ve located the file you want to attach, press Enter to select it.
- Attach the File:
- After selecting the file, you’ll return to the Gmail composition window, and the selected file will appear as an attachment.
- Gmail may take a moment to upload the file, depending on its size and your internet connection.
- Compose the Email:
- You can now continue composing your email as usual. Add recipients, a subject, and your message.
- Send the Email:
- Once you’ve composed your email and attached the file, navigate to the “Send” button using your screen reader’s navigation commands (typically, the Tab key).
- Press Enter to send the email.
- To enable keyboard shortcuts, go to your Gmail settings by pressing G, followed by S (for “Settings”).
- In the “General” tab, scroll down to the “Keyboard shortcuts” section and ensure that “Keyboard shortcuts on” is selected.
- G + I: Go to the inbox.
- G + S: Go to the starred messages.
- G + T: Go to the sent messages.
- G + D: Go to the drafts.
- G + A: Go to the “All Mail” folder.
- G + C: Go to contacts.
- C: Compose a new email.
- E: Archive the selected email.
- M: Mute the conversation.
- R: Reply to the email.
- A: Reply all to the email.
- F: Forward the email.
- J: Move to the next email or conversation.
- K: Move to the previous email or conversation.
- O or Enter: Open the selected email or conversation.
- U: Return to the inbox or conversation list.
- N / P: Move to the next or previous message in an open conversation.
- X: Select the current email or conversation.
- S: Star or unstar the selected email.
- !: Mark the email as spam.
- #: Delete the email.
- I: Mark the email as read or unread.
- L: Label the email.
- V: Move the email to a different folder or label.
- /: Place the cursor in the search bar.
- :: Open advanced search.
- Z: Undo the previous action.
- Shift + #: Delete the conversation.
- Shift + I: Mark the conversation as read.
- Shift + U: Mark the conversation as unread.
- Shift + N: Update the conversation.
- Shift + R: Reply to the conversation.
Read Emails
Compose and Send Emails
Manage Labels and Folders
Logout:
Customization:
Creating Gmail Account
Creating a Gmail account using a screen reader can be done by following these steps:
Prepare Your Computer:
Open a Web Browser:
Go to the Gmail Sign-Up Page:
Initiate the Sign-Up Process:
Complete the Sign-Up Form:
Verify Your Phone Number:
Complete Additional Information:
Review and Accept the Terms of Service:
Set Up Your Google Account:
Welcome to Gmail:
Remember to follow your screen reader’s specific commands and cues as you navigate through the Gmail sign-up process. Google periodically updates its interface, so some details may change, but the general steps outlined above should remain largely consistent.
Reading an Email in Gmail
Open Gmail:
Locate the Email:
Open the Email:
Read the Email:
Navigate Through the Email:
Additional Actions:
Close the Email:
Return to Inbox:
Composing an email in Gmail:
Attaching files while composing email:
Attaching a file in Gmail while composing an email using a screen reader is similar to the process for sighted users. Here’s how you can do it step by step:
Shortcut Key Commands:
Gmail provides a variety of keyboard shortcuts to help you navigate and manage your email more efficiently. These shortcuts can save you time when you’re using Gmail. To use these shortcuts, you’ll need to enable keyboard shortcuts in your Gmail settings (if they’re not already enabled). Here are some commonly used Gmail keyboard shortcuts: