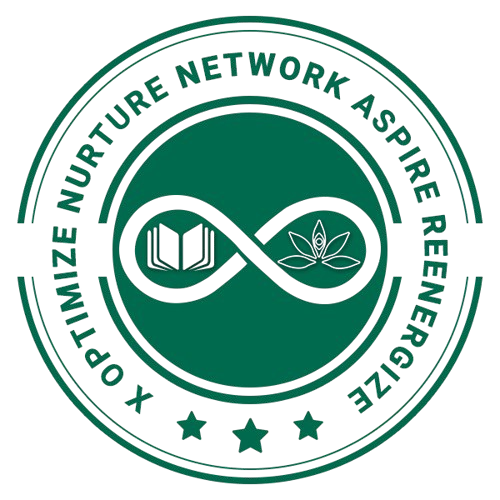Overview
The Review tab in Microsoft Word is primarily focused on features and tools related to proofreading, editing, and collaborating on documents. It offers a range of options to help users review and refine their documents. Below is an overview of the main functions and options you can find in the Review tab:
Spelling & Grammar Check:
The “Spelling & Grammar” group contains tools for checking and correcting spelling and grammar errors in your document. You can use the “Spelling & Grammar” button to start the proofreading process.
Thesaurus:
The “Thesaurus” option allows you to look up synonyms and antonyms for selected words in your document, helping you improve word choice.
Translate:
The “Translate” option enables you to translate selected text or the entire document into different languages using Microsoft’s translation services.
Comments:
The “Comments” group provides tools for adding, viewing, and managing comments in the document. You can leave comments for collaborators or reviewers and reply to existing comments.
Tracking Changes:
The “Tracking” group includes options for tracking changes made to the document. You can turn on “Track Changes” to record edits and view them in markup mode.
Compare:
The “Compare” option allows you to compare two versions of a document to see the differences between them.
Protect:
The “Protect” group offers options to protect your document with a password or restrict editing permissions.
Document Inspector:
The “Document Inspector” helps you remove hidden or personal information from your document before sharing it.
New Comment:
The “New Comment” button lets you add a new comment to the selected text or location in the document.
Accept/Reject Changes:
When tracking changes is enabled, you can use these options to accept or reject individual changes made during the review process.
Show Markup:
The “Show Markup” menu allows you to customize how tracked changes and comments are displayed in the document.
Restrict Editing:
You can use this option to apply restrictions to the document, such as limiting formatting changes or allowing only specific individuals to edit it.
Protect Document:
This option lets you password-protect the document or apply restrictions to its content.
Document Properties:
Access information about the document’s properties, such as title, author, and keywords.
Accessibility Checker:
The “Accessibility Checker” helps you identify and resolve accessibility issues in your document to ensure it can be used by individuals with disabilities.
Smart Lookup:
Smart Lookup allows you to research words or phrases using the internet without leaving your document.
Document Views:
You can switch between different document views, such as “Simple Markup” and “All Markup,” to control how tracked changes are displayed.
Navigation in Review Tab With Screen Readers
Using the functions of the Review tab in Microsoft Word with a screen reader involves understanding how to navigate the tab, access various features, and perform tasks related to proofreading, editing, and collaborating on documents. Below are some general guidelines on how to use the Review tab with a screen reader:
Open Microsoft Word:
Launch Microsoft Word and open the document you want to review or edit.
Activate the Review Tab:
To access the Review tab, press Alt + R on your keyboard. This will switch you to the Review tab.
Navigate Through the Options:
Once you are in the Review tab, you can use your screen reader’s navigation commands to explore the various options available. Typically, you can use the Tab and Shift + Tab keys to move forward and backward through the options. Your screen reader will announce the name of each option as you navigate.
Spelling & Grammar Check:
In the “Spelling & Grammar” group, use the “Spelling & Grammar” button to start the proofreading process. Your screen reader may provide guidance on spelling and grammar errors as you navigate through the document.
Thesaurus and Translate:
Use the “Thesaurus” and “Translate” options to find synonyms, antonyms, or translate text as needed.
Comments and Tracking Changes:
In the “Comments” and “Tracking” groups, you can add, view, and manage comments, as well as track changes made to the document. Use the appropriate buttons and options to perform these tasks.
Compare and Protect:
Use the “Compare” and “Protect” options to compare documents or protect your document with a password or editing restrictions.
Document Inspector:
The “Document Inspector” can be used to remove hidden or personal information from your document. Follow the on-screen prompts and use your screen reader to navigate through the options.
Accept/Reject Changes:
When tracking changes is enabled, use the “Accept” and “Reject” buttons in the “Changes” group to manage and apply changes.
Show Markup:
In the “Tracking” group, the “Show Markup” menu allows you to customize how tracked changes and comments are displayed in the document. Use your screen reader to navigate and make selections.
Restrict Editing and Protect Document:
Use these options in the “Protect” group to apply document protection, such as restricting formatting changes or limiting editing permissions.
Accessibility Checker:
The “Accessibility Checker” in the “Accessibility” group helps identify and resolve accessibility issues in your document. Use this tool to ensure your document is accessible.
Smart Lookup:
Activate “Smart Lookup” to research words or phrases using the internet. Your screen reader may read out the results.
Document Views:
You can switch between different document views, such as “Simple Markup” and “All Markup,” in the “Tracking” group to control how tracked changes are displayed.
Shortcut Key Commands
Using shortcut keys can make it easier to access and use the functions in the Review tab of Microsoft Word. Here are some common keyboard shortcuts for the Review tab:
Activate the Review Tab:
Press Alt + R to activate the Review tab.
Spelling & Grammar Check:
- Start Spell Check: Press F7.
- Check Grammar: Press Alt + R, G.
Thesaurus:
Press Alt + R, T to open the thesaurus.
Translate:
Press Alt + R, N to access the Translate feature.
Comments:
- New Comment: Press Alt + R, C.
- Next Comment: Press Ctrl + Alt + M.
- Previous Comment: Press Ctrl + Alt + Shift + M.
Tracking Changes:
- Turn On/Off Track Changes: Press Ctrl + Shift + E.
- Accept Change: Press Alt + R, A, and then choose options (e.g., “Accept and Move to Next” or “Accept All Changes”).
- Reject Change: Press Alt + R, J, and then choose options (e.g., “Reject and Move to Next” or “Reject All Changes”).
Compare Documents:
Press Alt + R, C to access the Compare Documents feature.
Protect Document:
- Protect Document for Tracked Changes: Press Alt + R, P.
- Protect Document with Password: Press Alt + R, U.
Document Inspector:
Press Alt + R, I to open the Document Inspector.
Accept/Reject Changes:
- Accept and Move to Next: Press Ctrl + Shift + E to accept the current change and move to the next one.
- Reject and Move to Next: Press Ctrl + Shift + R to reject the current change and move to the next one.
Show Markup:
- Show Markup Menu: Press Alt + R, M.
- Show/Hide Markup: Press Ctrl + Shift + E to toggle the display of tracked changes and comments.
Restrict Editing:
Press Alt + R, T to access the Restrict Editing feature.
Protect Document:
Press Alt + R, P to access the Protect Document options.
Document Views:
- Simple Markup: Press Alt + R, S, S.
- All Markup: Press Alt + R, S, A.
Accessibility Checker:
Press Alt + R, K to run the Accessibility Checker.
Smart Lookup:
Press Alt + R, U to open Smart Lookup.