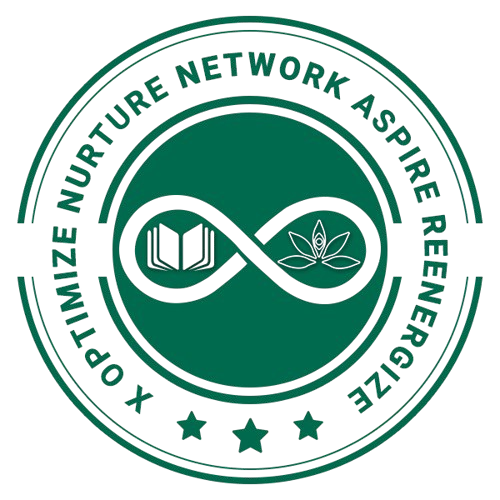Overview
Google Forms is a web-based application developed by Google that allows users to create and distribute online surveys, questionnaires, quizzes, and forms. It’s a versatile tool that’s widely used for collecting information and feedback.
Key features and functionalities of Google Forms:
Easy Form Creation:
Google Forms provides a user-friendly interface for creating forms. You can start with a blank form or choose from a variety of pre-designed templates to streamline the process.
Question Types:
It offers a range of question types, including multiple-choice, short answer, paragraph text, checkboxes, dropdowns, and more. You can mix and match these question types in your form.
Media Integration:
You can include images and videos in your forms to make them more engaging and informative. This is especially useful for creating interactive quizzes and surveys.
Logic and Branching:
Google Forms allows you to set up conditional branching based on responses. Depending on how respondents answer specific questions, you can redirect them to different sections of the form or show/hide certain questions.
Customization:
You can customize the appearance of your forms by choosing from various themes, adding headers, and modifying colors and fonts to match your branding or style.
Collaboration:
Multiple users can collaborate on the same form in real-time. You can invite colleagues or collaborators to view, edit, or provide feedback on the form.
Responses Collection:
Google Forms automatically collects and organizes responses in a Google Sheets spreadsheet, making it easy to analyze and export the data. You can also set up email notifications for new responses.
Data Validation:
You can add data validation rules to ensure that respondents provide valid answers. For example, you can set a maximum character limit for text responses or require specific formats for email addresses.
Quizzes:
Google Forms can be used to create quizzes with automatic grading. You can assign point values to questions, provide correct answers, and have the platform calculate scores and provide feedback to respondents.
Access Control:
You can control who can access and respond to your forms. Options include allowing anyone with a link to respond, restricting access to specific individuals, or requiring respondents to sign in with their Google accounts.
Embedding:
Forms can be embedded on websites or shared via links. This makes it easy to integrate them into webpages or social media.
Offline Use:
Google Forms can be used offline with the Google Forms mobile app, allowing you to collect responses even without an internet connection.
Real-time Tracking:
You can monitor responses in real-time, seeing how many people have responded and viewing summaries of responses as they come in.
Accessibility:
Google Forms is designed to be accessible and can be used with screen readers and other assistive technologies.
Templates:
Google Forms offers a variety of templates for common use cases, making it easier to create surveys, feedback forms, event registrations, and more.
Google Forms is a powerful tool for collecting and managing data, conducting surveys, and creating interactive quizzes. It’s widely used in education, business, research, and other fields to gather valuable information and feedback from respondents.
Navigation in Google Forms
Navigating Google Forms using a screen reader can be done with a few considerations to ensure a smooth experience. Google Forms is generally designed to be accessible, but following these steps can help you navigate more effectively:
1. Open Google Forms:
- Go to Google Forms by visiting the URL “forms.google.com” and ensure you’re signed in to your Google account.
2. Create or Open a Form:
- You can create a new form by clicking the “+ Blank” button or open an existing form.
3. Form Navigation:
- Google Forms typically have a list of questions or sections you need to navigate through. Use your screen reader’s navigation commands to move between these elements. Common commands include:
- H and Shift + H: Navigate through headings to find questions and sections.
- Tab and Shift + Tab: Move through form elements, such as questions and response fields.
4. Reading Questions:
- When you navigate to a question, your screen reader should announce the question text. If the question has multiple choice options, it should also read the available choices.
5. Answering Questions:
- Depending on the type of question (e.g., multiple-choice, text, paragraph), you can interact with it accordingly:
- Multiple-Choice: Use arrow keys to navigate through options and the spacebar to select an answer.
- Text and Paragraph: Use standard keyboard input to type your response.
6. Submitting the Form:
- After answering all the questions, you can submit the form. The “Submit” button is typically located at the end of the form. Navigate to it and activate it using your screen reader’s command for clicking or activating buttons (e.g., Enter or Spacebar).
7. Reviewing Responses:
- If you’re reviewing a form with responses, open the form and navigate through the responses using your screen reader’s navigation commands. You can use headings and tab navigation to move through response summaries.
8. Accessibility Settings:
- Google Forms provides accessibility settings that you can enable, such as screen reader support and high contrast mode. To access these settings, click the gear icon in the top-right corner of the Google Forms interface and select “Accessibility settings.”
9. Additional Tips:
- Depending on your screen reader, you may have specific commands or settings to enhance your experience. Be sure to consult your screen reader’s documentation for guidance.
Google is committed to improving accessibility in its products, including Google Forms. If you encounter any accessibility issues or have specific needs, you can provide feedback to Google to help them further enhance the accessibility of their services.
How to Use Functions of Google Forms
Using the functions of Google Forms with a screen reader involves navigating the form, answering questions, reviewing responses, and managing the form settings. Here’s a step-by-step guide on how to use Google Forms with a screen reader:
1. Open Google Forms:
- Go to “forms.google.com” and sign in to your Google account.
2. Create or Open a Form:
- You can create a new form by clicking the “+ Blank” button or open an existing form.
3. Form Navigation:
- Navigate through the form using your screen reader’s commands. Common commands include:
- H and Shift + H: Navigate through headings to find questions and sections.
- Tab and Shift + Tab: Move through form elements, such as questions and response fields.
4. Reading Questions:
- When you navigate to a question, your screen reader should announce the question text. If the question has multiple-choice options, it should also read the available choices.
5. Answering Questions:
- Depending on the type of question (e.g., multiple-choice, text, paragraph), answer it as follows:
- Multiple-Choice: Use arrow keys to navigate through options and the spacebar to select an answer.
- Text and Paragraph: Use standard keyboard input to type your response.
6. Next and Previous Buttons:
- Some forms may have “Next” and “Previous” buttons to navigate between sections or pages. Use your screen reader’s command for clicking or activating buttons to move forward or backward.
7. Submitting the Form:
- After answering all the questions, submit the form. The “Submit” button is usually at the end of the form. Navigate to it and activate it using your screen reader’s command for clicking or activating buttons (e.g., Enter or Spacebar).
8. Reviewing Responses:
- If you’re reviewing a form with responses, open the form and navigate through the responses using your screen reader’s navigation commands. You can use headings and tab navigation to move through response summaries.
9. Form Settings:
- To access form settings, click the gear icon in the top-right corner of the Google Forms interface. You can customize settings such as response collection, notification preferences, and access control.
10. Accessibility Settings:
- Google Forms provides accessibility settings that you can enable, such as screen reader support and high contrast mode. To access these settings, click the gear icon in the top-right corner of the Google Forms interface and select “Accessibility settings.”
11. Additional Tips:
- Depending on your screen reader, you may have specific commands or settings to enhance your experience. Be sure to consult your screen reader’s documentation for guidance.
12. Providing Feedback:
- If you encounter any accessibility issues or have specific accessibility needs, consider providing feedback to Google to help them improve the accessibility of their products.
How to Create Google Forms Using a Screen Reader
Creating forms in Google Forms using a screen reader is a straightforward process. Google Forms is designed to be accessible, and you can use screen readers to navigate and create forms with ease. Here’s a step-by-step guide on how to create forms in Google Forms using a screen reader:
1. Open Google Forms:
- Go to “forms.google.com” and ensure you’re signed in to your Google account.
2. Create a New Form:
- To create a new form, click the “+ Blank” button. Alternatively, you can click on a template if you want to start with a pre-designed form template.
3. Adding Questions:
- To add questions to your form:
- Navigate to the first question field using your screen reader’s navigation commands.
- Start typing your question.
- Use the Tab key to move to the next field, where you can choose the question type (e.g., multiple choice, short answer, paragraph).
- Make your selection and continue adding questions.
4. Editing Questions:
- To edit a question:
- Navigate to the question you want to edit.
- Activate the question to open its settings.
- Use the screen reader’s commands to edit the question text and options.
5. Rearranging Questions:
- To rearrange questions:
- Activate the question you want to move.
- Use the “Move” button (represented by six dots) to drag and drop the question to its new position.
6. Adding Sections:
- To add sections or pages:
- Navigate to the top of the form.
- Locate and activate the “Add section” button.
- Create a section title, and it will add a new page to your form.
7. Form Settings:
- To access form settings:
- Click the gear icon in the top-right corner of the Google Forms interface.
- Use your screen reader’s navigation commands to customize settings such as response collection, notification preferences, and access control.
8. Save and Preview:
After creating your form, you can save your progress and preview the form to ensure it’s formatted and functioning as intended. Use your screen reader to navigate to the “Preview” button and activate it.
9. Share the Form:
Once you’re satisfied with your form, you can share it by clicking the “Send” button. This allows you to generate a shareable link or send the form via email.
10. Accessibility Settings:
- Google Forms provides accessibility settings that you can enable, such as screen reader support and high contrast mode. To access these settings, click the gear icon in the top-right corner of the Google Forms interface and select “Accessibility settings.”
How to Review Responses in Google Forms Using a Screen Reader
Reviewing responses in Google Forms using a screen reader is an essential part of the form creation process, especially if you’ve created surveys or questionnaires. Here’s how you can review responses in Google Forms using a screen reader:
1. Open Google Forms and Sign In:
- Go to “forms.google.com” and sign in to your Google account.
2. Access Your Form:
- Locate the form for which you want to review responses and activate it. You can typically find your forms on the Google Forms homepage.
3. Review Summary Responses:
- When you open your form, you’ll be presented with a summary of responses. Your screen reader should announce the responses and display them as a series of cards or a table.
4. Navigate Through Responses:
Use your screen reader’s navigation commands to move through the summary of responses. Typically, you can use headings, tables, or form elements to navigate.
5. Explore Individual Responses:
- To access the details of an individual response:
- Navigate to the response of interest and activate it. This may open a new window or panel with the full response details.
- Use your screen reader’s navigation commands to review the answers given by the respondent.
6. Download or Export Responses:
- To download or export all responses:
- Locate and activate the “Responses” tab (usually at the top of the page).
- Look for options to download responses as a spreadsheet (e.g., Google Sheets or Excel) or in other formats. Follow the on-screen instructions to complete the download.
7. Reviewing Form Settings:
If you need to review or modify form settings (such as response collection, notification preferences, or access control), navigate to the gear icon (Settings) in the top-right corner of the Google Forms interface and activate it.
8. Accessibility Settings:
Google Forms provides accessibility settings that you can enable, such as screen reader support and high contrast mode. To access these settings, click the gear icon in the top-right corner of the Google Forms interface and select “Accessibility settings.”
9. Providing Feedback:
- If you encounter any accessibility issues or have specific accessibility needs while reviewing responses in Google Forms, consider providing feedback to Google to help them improve accessibility in their products.
How to Review and Edit Form Settings in Google Forms Using a Screen Reader
Configuring the settings of a Google Form using a screen reader is an important part of form creation and management. Here’s how you can access and adjust the settings of a Google Form with a screen reader:
1. Open Google Forms and Sign In:
- Go to “forms.google.com” and sign in to your Google account.
2. Access Your Form:
- Locate the form for which you want to adjust settings and activate it. You can typically find your forms on the Google Forms homepage.
3. Open Form Settings:
- Once you’re in the form editor, locate and activate the “Settings” icon, which is represented by a gear or cogwheel symbol. This icon is usually found in the upper-right corner of the Google Forms interface.
4. Navigate Through Settings Options:
After activating the “Settings” icon, a menu or panel will open with various form settings options. Use your screen reader’s navigation commands to explore and select the settings you want to modify.
5. Adjust Form Settings:
- Depending on your specific needs, you can adjust various settings, including but not limited to:
- General Settings: These might include the form title, description, and whether to collect email addresses.
- Presentation: Adjust how questions are presented, such as one question per page or all on one page.
- Quizzes: If your form is a quiz, you can set grading and release options.
- Respondents Can: Define whether respondents can edit their responses, see a summary of responses, or submit more than one response.
- See summary charts and text responses: Choose whether to allow respondents to view summary charts and text responses after submitting their answers.
- Publishing: Control who can respond to your form, such as anyone with a link, specific people, or only members of your organization.
- Restrict Responses: Set a limit on the number of responses or schedule when the form is open for responses.
- Collect email addresses: Choose whether to collect email addresses and when to collect them (always, only once, or never).
- Display Confirmation Message: Customize the message respondents see after submitting the form.
6. Save Your Settings:
After making changes to your form settings, look for a “Save” or “Apply” button, typically located at the bottom of the settings panel. Activate this button to save your settings.
7. Close the Settings Panel:
Once you’ve saved your settings, close the settings panel or menu and return to the main form editor.
8. Review Your Settings:
Before finalizing your form, review your settings to ensure they are configured as desired.
9. Continue Form Creation or Distribution:
You can now continue creating your form or share it with respondents according to your configured settings.
10. Accessibility Settings:
- Google Forms also provides accessibility settings that you can enable, such as screen reader support and high contrast mode. To access these settings, click the gear icon in the top-right corner of the Google Forms interface and select “Accessibility settings.”
Shortcut Key Commands for Google Forms
Google Forms provides a set of keyboard shortcuts to help you navigate and perform various functions efficiently. These shortcuts can be especially handy when you’re creating or managing forms. Here are some commonly used keyboard shortcuts for Google Forms:
While Editing a Form:
- Ctrl + Alt + Shift + N (Windows) or Command + Option + Shift + N (Mac): Create a new form.
- Ctrl + S (Windows) or Command + S (Mac): Save the current form.
- Ctrl + Shift + S (Windows) or Command + Shift + S (Mac): Open the settings for the current form.
- Ctrl + Shift + Z (Windows) or Command + Shift + Z (Mac): Undo your last action.
- Ctrl + Z (Windows) or Command + Z (Mac): Redo your last undone action.
- Ctrl + C (Windows) or Command + C (Mac): Copy the selected item.
- Ctrl + X (Windows) or Command + X (Mac): Cut the selected item.
- Ctrl + V (Windows) or Command + V (Mac): Paste the copied or cut item.
- Ctrl + D (Windows) or Command + D (Mac): Duplicate the selected item.
- Ctrl + E (Windows) or Command + E (Mac): Insert a new section.
- Ctrl + Shift + I (Windows) or Command + Option + I (Mac): Insert a new multiple-choice question.
- Ctrl + Shift + T (Windows) or Command + Option + T (Mac): Insert a new text question.
While Previewing a Form:
- Ctrl + Enter (Windows) or Command + Enter (Mac): Submit your response.
- Ctrl + / (Windows) or Command + / (Mac): Open or close the keyboard shortcuts help.