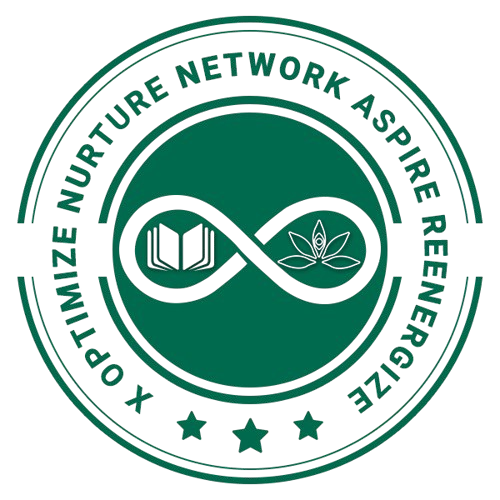Overview
Facebook is one of the largest social media platforms in the world, connecting billions of people globally. Here’s an overview of Facebook’s key features and functionalities:
- Profile:
Users create personal profiles on Facebook, including their name, profile picture, cover photo, bio, and other personal information. Profiles serve as a digital identity on the platform.
- News Feed:
The News Feed is the central feature of Facebook, where users see updates, posts, photos, videos, and other content shared by their friends, groups, and pages they follow. The content is displayed in chronological order, with algorithmic adjustments based on user interactions.
- Friends:
Users can connect with friends on Facebook by sending and accepting friend requests. Once connected, friends can see each other’s posts, interact through comments and likes, and share content privately.
- Groups:
Facebook Groups are communities formed around common interests, topics, or affiliations. Members can share posts, discuss topics, organize events, and connect with like-minded individuals.
- Pages:
Facebook Pages are public profiles used by businesses, organizations, public figures, and brands to connect with their audience. Page admins can share updates, interact with followers, and utilize features like events, polls, and advertising.
- Messenger:
Facebook Messenger is an integrated messaging app that allows users to send text messages, make voice and video calls, share photos and videos, and interact with bots. Messenger is accessible both on the Facebook website and as a standalone mobile app.
- Events:
Users can create, manage, and RSVP to events on Facebook. Events can be public or private, and hosts can invite guests, share event details, and communicate with attendees.
- Marketplace:
Facebook Marketplace is a platform for buying, selling, and trading goods locally. Users can browse listings, communicate with sellers or buyers, and arrange transactions.
- Watch:
Facebook Watch is a platform for discovering, watching, and sharing videos. It features a wide range of content, including original series, user-generated videos, live streams, and curated content.
- Privacy and Settings:
Facebook provides various privacy settings and controls, allowing users to customize who can see their posts, who can contact them, and what information is visible on their profile.
Navigation In Facebook Using Screen Readers
General Navigation:
- Headings:
Facebook uses headings to structure its content. Use your screen reader’s heading navigation commands (usually arrow keys with modifier keys) to jump between sections like your profile, news feed, notifications, etc.
- Landmarks:
Some screen readers offer landmark navigation to quickly find main areas like “Search” or “Profile.”
Specific Features:
- Profile:
Navigate using heading jumps or landmarks to find sections like your profile picture, cover photo, bio, and other areas.
- News Feed:
Explore posts using the standard up and down arrow keys. Screen readers should announce the type of content (post, image, video) and who posted it.
- Friends:
Look for headings or landmarks related to “Friends” or “Friend List.” Screen readers should announce your friends’ names and additional information.
- Groups:
Headings or landmarks related to “Groups” or “Your Groups” should lead you to a list of groups you’re a member of.
- Pages:
Similar to groups, headings or landmarks for “Pages” or “Liked Pages” will take you to your followed pages.
- Messenger:
Facebook Messenger can be accessed within the main navigation menus or through a dedicated landmark (if available).
- Events:
Headings or landmarks for “Events” or “Your Events” should lead to a list of upcoming or past events you’re attending/joined.
- Marketplace:
Look for landmarks or headings related to “Marketplace” to browse items for sale.
- Watch:
Headings or landmarks for “Watch” should take you to Facebook’s video streaming platform.
- Privacy and Settings:
Access settings using the main navigation menu (usually indicated by an arrow or profile picture icon). Look for headings or landmarks mentioning “Settings” or “Privacy Settings.”
- Notifications:
Access notifications using the main navigation menus. Screen reader will announce the type of notification (friend request, message, etc.) and details.
- Posting:
Compose a post by finding the status update box using headings or landmarks. Use your screen reader’s editing functions to write and format your text.
Additional Tips:
- Keyboard Shortcuts:
Facebook offers keyboard shortcuts for many actions. Explore Facebook’s help section for a list of shortcuts specific to your screen reader.
- Alternative Text:
Pay attention to alternative text descriptions for images. This provides context for what the screen reader announces.
- Search:
Use the Facebook search bar with your screen reader’s search functions to find specific content.
How To Create Posts On Facebook?
Creating a Facebook post using a screen reader involves navigating to the composer window and utilizing your screen reader’s editing features. Here’s a step-by-step guide:
-
Locate the Composer Window:
- Utilize heading navigation on your screen reader. Headings like “Write a post” or “Create Post” should be present on your Facebook homepage or timeline.
- Alternatively, some screen readers offer landmark navigation. Look for landmarks like “Composer” or “Status Update.”
-
Draft Your Post:
- Once you land on the composer window, your screen reader should announce it as an editable text field.
- Use your screen reader’s editing commands to compose your post. This might involve using arrow keys and modifier keys for things like moving the cursor, inserting punctuation, and using text formatting options.
-
Adding Optional Features:
- Photos/Videos: Facebook likely offers buttons or landmarks to navigate to photo/video upload sections.
- Accessibility Features: Look for options to add alternative text descriptions for your uploaded media. This helps people using screen readers understand the content of your images or videos.
-
Posting:
- Once your post is ready, locate the “Post” button using your screen reader’s navigation features (headings, landmarks, or arrow keys).
- Pressing “Enter” might also submit the post depending on your screen reader and browser combination.
Tips:
- Practice Writing: Familiarize yourself with your screen reader’s text editing commands beforehand for a smoother experience.
- Keyboard Shortcuts: Facebook might offer keyboard shortcuts for posting. Explore Facebook’s help section (accessible with screen readers) for shortcut specific to your setup.
- Alternative Text: While not essential for everyone, adding alternative text descriptions for images and videos is crucial for making your posts inclusive for people who rely on screen readers.
By following these steps and familiarizing yourself with your screen reader’s functionalities, you can create engaging Facebook posts with ease.
How To Copy Posts Of Other People On Facebook?
Facebook doesn’t offer a direct way to copy text from posts using a built-in feature while using a screen reader. This is because directly copying content can lead to copyright issues. However, there are a couple of workarounds you can try:
-
Manually Re-type the Post:
- Use your screen reader’s navigation to move through the post, character by character.
- As your screen reader announces each letter, type it yourself into a separate document or text editor.
-
Dictation Software (if available):
- If your computer or screen reader offers dictation software, you can try reading the post aloud clearly and letting the software transcribe it into text.
- Note that dictation software might not be perfect and may require editing afterward.
-
Sharing the Post (with Caution):
- You can share the public post to your own timeline or a private group. This creates a copy of the post you can then access and review with your screen reader.
- Important Caution: Be mindful of the original poster’s privacy settings. Only share publicly viewable posts and avoid sharing private content without permission.
Here are some additional things to consider:
- Copying Text with Images: If the post contains images, the above methods won’t copy the image descriptions. You’d need to manually describe the images for your purposes.
- Respecting Copyright: Always ensure you have permission to share or reuse content you don’t create yourself.
Shortcut Key Commands on Facebook
Facebook offers several shortcut key commands to navigate and interact with the platform efficiently. These shortcuts typically use a combination of modifier keys (like Alt, Ctrl, or Cmd) and a specific letter key.
General Navigation:
- ? – Brings up a cheat sheet of available keyboard shortcuts within Facebook.
- Alt + 1 to Alt + 7 (or Ctrl/Cmd + 1 to 7 on Mac) – Navigate to specific sections of Facebook. (Alt + 1 = Home, Alt + 2 = Timeline, etc.)
- Alt + M (or Ctrl/Cmd + M on Mac) – Opens a new message.
- 0 – Accesses Facebook Help Center.
News Feed Actions:
- J – Scroll down (next news feed post).
- K – Scroll up (previous news feed post).
- P – Create a new post.
- L – Like or unlike the selected post.
- C – Comment on the selected post.
- S – Share the selected post.
- O – Open an attachment from the selected story.
- Enter – See more details of the selected post.
Messenger Shortcuts (within the Messenger interface):
- Q – Search Messenger contacts.
- / – Search within Messenger.
- Alt + Y (or Ctrl/Cmd + Y on Mac) – Archive a conversation.
- Alt + Z (or Ctrl/Cmd + Z on Mac) – Unarchive a conversation.