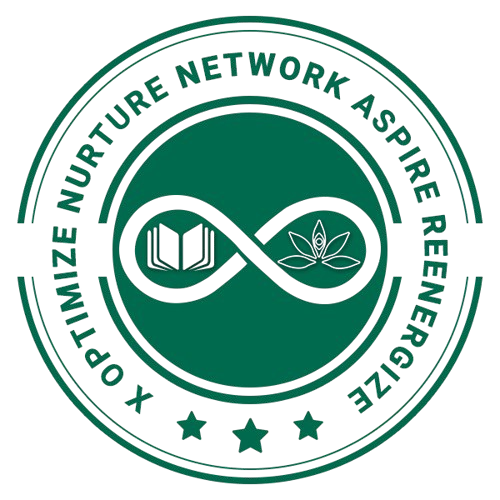Overview
Google Chrome is a popular web browser developed by Google Inc. It was first released in 2008 and has since become one of the most widely used web browsers globally. Here’s an overview of Google Chrome’s key features and characteristics:
User Interface:
- Chrome features a clean and minimalist user interface with a simple toolbar, tabs, and an omnibox (combined address bar and search box). This design aims to provide a clutter-free browsing experience.
Speed:
- Chrome is known for its fast page loading and rendering speeds. It uses a multi-process architecture, which means that each tab and extension runs in its own separate process, improving performance and stability.
Security:
- Chrome places a strong emphasis on security. It includes features like automatic updates to keep the browser and plugins up to date, a built-in phishing and malware protection system, and the ability to sandbox tabs and extensions to isolate potential security threats.
Extensions and Apps:
- Chrome supports a wide range of extensions and web apps, available through the Chrome Web Store. These extensions and apps can enhance the browser’s functionality, allowing users to customize their browsing experience.
Cross-Platform:
- Google Chrome is available for multiple operating systems, including Windows, macOS, Linux, Android, and iOS, making it accessible across various devices.
Synchronization:
- Chrome offers the ability to sync bookmarks, browsing history, passwords, and open tabs across different devices, provided you’re signed in with a Google account. This feature enhances the user’s ability to seamlessly transition between devices.
Incognito Mode:
- Chrome offers an Incognito Mode that allows users to browse the web privately. In this mode, Chrome doesn’t save browsing history or cookies, providing a more private browsing experience.
Developer Tools:
- Google Chrome includes a robust set of developer tools, including a JavaScript console, network analysis tools, and more, making it a popular choice for web developers and designers.
Accessibility:
- Chrome has features to support accessibility needs, such as screen readers, high-contrast mode, and customizable keyboard shortcuts.
Customization:
- Users can customize Chrome’s appearance by choosing themes and adjusting settings for a personalized browsing experience.
Search and Integration:
- Chrome is closely integrated with Google’s search engine, allowing users to perform web searches directly from the omnibox. It also integrates with other Google services, such as Google Drive and Google Docs.
Continuous Updates:
- Google Chrome receives regular updates to improve performance, security, and add new features. These updates are typically applied automatically, ensuring users have the latest version.
Overall, Google Chrome is a widely used web browser known for its speed, security features, and ease of use. It has a vast ecosystem of extensions and apps that cater to a wide range of user needs, from productivity to entertainment.
Navigation in Google Chrome:
Using Google Chrome with a screen reader can help individuals with visual impairments navigate the web and access online content. Here’s a guide on how to use Google Chrome with a screen reader:
Install a Screen Reader:
- First, ensure that you have a screen reader software installed on your computer or device. Popular screen readers include JAWS, NVDA, and VoiceOver (for macOS and iOS).
Open Google Chrome:
- Launch Google Chrome from your computer’s applications or programs menu.
Enable Screen Reader:
- Activate your screen reader software, and it should automatically recognize Google Chrome.
Basic Navigation:
- Use your screen reader’s keyboard commands for basic navigation. For example, in JAWS, you can use the arrow keys to navigate between elements, such as links, headings, and form fields. Use the “Tab” key to move between interactive elements, like buttons and input fields.
Reading Web Content:
- To read the content of a web page, use your screen reader’s command to start reading. For example, in JAWS, you can press the “Insert” key (often labeled as “JAWS key”) along with the “Down Arrow” key to start reading from the current location.
Accessing the Address Bar:
- To enter a web address or perform a search, navigate to the address bar (omnibox) by using your screen reader’s commands. In most screen readers, pressing “Ctrl + L” or “Alt+ D” on Windows or “Command + L” on macOS will focus on the address bar.
Bookmarks and History:
- You can access your bookmarks and browsing history through Chrome’s menu or by using screen reader commands to navigate these options. In JAWS, for instance, pressing “Alt + B” opens the bookmarks menu.
Tabs:
- Switch between open tabs using your screen reader’s navigation commands. You can also use “Ctrl + Tab” (Windows) or “Command + Option + Right Arrow” (macOS) to move between tabs.
Incognito Mode:
- To open a new incognito window for private browsing, use the screen reader commands to access Chrome’s menu, then navigate to “New Incognito Window.”
Settings and Preferences:
- Access Chrome’s settings by using your screen reader’s navigation to open the menu and select “Settings.” Here, you can customize your browsing experience and adjust various preferences.
Extensions and Apps:
- If you have extensions or apps installed, you can manage them through the Chrome menu or the extensions menu. Use screen reader commands for navigation.
Search and Google Services:
- You can use the omnibox to perform web searches. Type your query and press “Enter.” The search results will be read aloud by your screen reader.
Closing Chrome:
- To close Google Chrome, you can use your screen reader’s commands to navigate to the menu, select “Exit” or “Quit,” and confirm the action.
Shortcut Key Commands:
Google Chrome provides various keyboard shortcuts to enhance your browsing experience. Here are some commonly used shortcut key commands for Google Chrome:
Basic Navigation:
- Ctrl + T (or Cmd + T on Mac): Open a new tab.
- Ctrl + N (or Cmd + N on Mac): Open a new Chrome window.
- Ctrl + Shift + T (or Cmd + Shift + T on Mac): Reopen the last closed tab.
- Ctrl + Tab (or Ctrl + Page Down on Windows, Cmd + Option + Right Arrow on Mac): Switch to the next tab.
- Ctrl + Shift + Tab (or Ctrl + Page Up on Windows, Cmd + Option + Left Arrow on Mac): Switch to the previous tab.
Address Bar and Searching:
- Ctrl + L (or Cmd + L on Mac): Highlight the URL in the address bar.
- Ctrl + Enter (or Cmd + Enter on Mac): Add “www.” and “.com” to the text in the address bar, then load the website.
- Ctrl + K (or Cmd + Option + F on Mac): Move the cursor to the address bar for searching.
- Ctrl + E (or Cmd + Option + E on Mac): Move the cursor to the address bar for searching with Google.
Page Navigation:
- Space (or Shift + Space): Scroll down or up one screen at a time.
- Home: Scroll to the top of the page.
- End: Scroll to the bottom of the page.
- Ctrl + F (or Cmd + F on Mac): Open the find bar to search for text on the page.
Bookmarks and History:
- Ctrl + D (or Cmd + D on Mac): Add the current page to bookmarks.
- Ctrl + Shift + B (or Cmd + Shift + B on Mac): Open or close the bookmarks bar.
- Ctrl + H (or Cmd + Y on Mac): Open the history page.
Page Actions:
- Ctrl + R (or Cmd + R on Mac): Refresh the current page.
- Ctrl + Shift + R (or Cmd + Shift + R on Mac): Reload the page without using cached content.
- F5: Refresh the current page (an alternative to Ctrl + R).
Zoom and Text Size:
- Ctrl + + (or Cmd + + on Mac): Zoom in.
- Ctrl + – (or Cmd + – on Mac): Zoom out.
- Ctrl + 0 (or Cmd + 0 on Mac): Reset zoom to default.
- Ctrl + Mouse Scroll (or Cmd + Mouse Scroll on Mac): Zoom in or out.
Tab Management:
- Ctrl + W (or Cmd + W on Mac): Close the current tab.
- Ctrl + Shift + W (or Cmd + Shift + W on Mac): Close the current window.
- Ctrl + Shift + N (or Cmd + Shift + N on Mac): Open a new Incognito window for private browsing.
Other Functions:
- Ctrl + Shift + Delete (or Cmd + Shift + Delete on Mac): Open the Clear Browsing Data dialog to clear history, cache, and more.
- Ctrl + Shift + J (or Cmd + Option + J on Mac): Open the Developer Tools panel.
- F11 (or Ctrl + Cmd + F on Mac): Toggle full-screen mode.