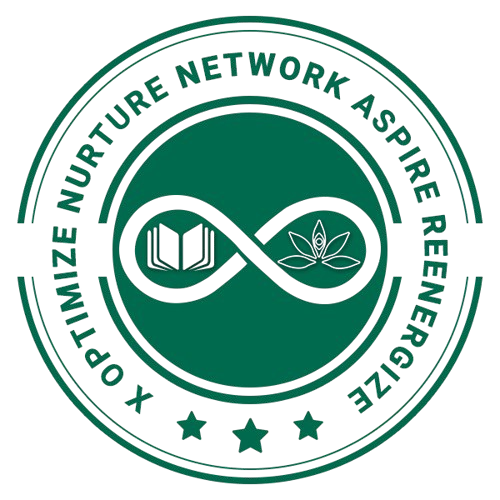Overview
Google Drive is a cloud-based file storage and synchronization service developed by Google. It allows users to store files in the cloud, access them from various devices, and share them with others. Here’s an overview of the key features and functionalities of Google Drive:
File Storage:
Google Drive provides users with free cloud storage space, with a limited amount of storage available for free (usually around 15 GB). Users can purchase additional storage if needed.
File Synchronization:
Google Drive offers synchronization across multiple devices. This means you can access your files from a computer, smartphone, or tablet as long as you have an internet connection.
File Types:
It supports a wide range of file types, including documents, spreadsheets, presentations, images, videos, and more. Google’s suite of productivity tools, such as Google Docs, Sheets, and Slides, are seamlessly integrated.
Collaboration:
Google Drive is designed for collaboration. Multiple users can work on the same document simultaneously, with real-time changes being visible to all collaborators. Users can leave comments, suggest edits, and track changes.
Sharing:
You can easily share files and folders with others, whether they have a Google account or not. You can set different access levels, such as view-only, comment, or edit, and you can also control who has access to the file.
Version History:
Google Drive automatically tracks changes made to documents and allows you to revert to previous versions. This feature is especially useful when multiple people are collaborating on a document.
Offline Access:
Google Drive offers offline access to files, allowing you to work on your documents even when you don’t have an internet connection. Changes made offline will sync when you reconnect.
Security:
Google Drive takes security seriously. It offers robust data encryption, two-factor authentication, and various security features to protect your files and data.
Search:
Google’s powerful search engine is integrated into Google Drive, making it easy to find files using keywords and filters.
Mobile Apps:
Google Drive has mobile apps for both Android and iOS devices, making it convenient to access and manage your files on the go.
Integration:
It integrates seamlessly with other Google services like Gmail and Google Photos, allowing you to attach files from Google Drive to emails or store photos and videos automatically.
Third-Party Apps:
Google Drive supports third-party apps and extensions that can enhance its functionality. These apps can be used to edit, convert, or automate tasks related to your files.
File Organization:
You can create folders and subfolders to organize your files efficiently. Google Drive also provides features like file and folder colors and shortcuts to help you stay organized.
Backup and Sync:
Google Drive can be used to back up important files and folders from your computer, ensuring that your data is safe in the cloud.
Accessibility:
Google Drive is accessible via web browsers on desktop computers and through dedicated apps on various platforms, including Windows, macOS, Android, and iOS.
Google Drive is a versatile tool that’s widely used for personal and professional purposes, making it easy to store, collaborate on, and share files and documents in the cloud.
How to use Google Drive with a Screen reader?
Google Drive is designed to be accessible to users with disabilities, including those who rely on screen readers. Here are some tips on how to use Google Drive with a screen reader:
Use a Compatible Screen Reader:
Make sure you are using a screen reader that is compatible with Google Drive. Popular options include JAWS (for Windows), NVDA (for Windows), Voiceover (for macOS and iOS), and Talkback (for Android).
Access Google Drive:
Go to the Google Drive website (drive.google.com) using a web browser of your choice, such as Google Chrome, which tends to work well with screen readers.
Keyboard Shortcuts:
Familiarize yourself with keyboard shortcuts. Google Drive provides a set of keyboard shortcuts that can help you navigate and perform various actions more efficiently. You can access these shortcuts by pressing ? while in Google Drive.
Screen Reader Compatibility Mode:
Some screen readers offer a compatibility mode specifically designed for Google Drive. Check if your screen reader has such a mode and enable it for an optimized experience.
Use Headings:
When you navigate through your files and folders, headings are typically used to identify different sections. Use your screen reader’s heading navigation commands to quickly jump to sections of interest.
Reading File Names:
When you open a folder, your screen reader should announce the file and folder names. You can use arrow keys to navigate through the list and hear the names of the files and folders.
File Actions:
To perform actions on files (e.g., open, download, share), select the file with your screen reader’s navigation commands (usually arrow keys), then use the appropriate context menu key (often the applications key or Shift + F10) to access options.
File Details:
To access file details, select a file and press a command like Enter or Spacebar. This should open a dialog or pane with file information, allowing you to view properties, share the file, or access version history.
Uploading Files:
To upload files, locate and activate the “New” button, usually at the top left of the Google Drive interface. You can then navigate through the file upload options and select the files you want to upload from your computer.
Collaboration:
If you’re collaborating with others, your screen reader should announce changes made by collaborators in real-time. You can also navigate through comments and suggestions using your screen reader’s navigation commands.
Accessibility Settings:
Google Drive has accessibility settings that you can adjust to enhance your experience. These settings include options for screen reader support and high contrast mode. To access them, click on the gear icon (Settings) and choose “Accessibility settings.”
Learn Your Screen Reader’s Commands:
Finally, make sure you are familiar with the commands and shortcuts specific to your screen reader. Different screen readers have different key combinations for navigation, reading, and interacting with elements.
By following these tips and leveraging your screen reader’s capabilities, you should be able to effectively use Google Drive to manage your files, collaborate with others, and take advantage of its features while ensuring accessibility. Additionally, Google is committed to improving accessibility in its products, so you may see ongoing improvements in this area.
Navigation on Google Drive Web Page using Screen Readers
Navigating Google Drive’s web interface with a screen reader can be done using standard screen reader navigation commands and keyboard shortcuts. Here are some basic instructions for navigating Google Drive:
Open Google Drive:
Go to the Google Drive website (drive.google.com) using your preferred web browser. Ensure that you are logged in to your Google account.
Main Regions:
- When you first land on the Google Drive homepage, your screen reader should announce the main regions of the page, such as the search box, folders, and files.
Folders and Files:
- Use your screen reader’s arrow keys to navigate through the list of folders and files in your Google Drive. Each file or folder should be announced by the screen reader.
Headings:
- Google Drive uses headings to structure the page. Use your screen reader’s heading navigation commands to jump to different sections, such as “My Drive,” “Shared with me,” “Recent,” and “Trash.”
Context Menus:
- To access context menus for files and folders (for actions like opening, sharing, or downloading), select the item and use the context menu key (often the applications key or Shift + F10).
File Details:
- To view file details, select a file and press Enter or Spacebar. This should open a dialog or pane with information about the selected file, including sharing settings, file activity, and more.
Search:
- To search for specific files or folders, navigate to the search box at the top of the page, activate it, and then type your search query. Your screen reader should provide feedback as you type and announce search results.
Navigating Within a Folder:
- If you want to explore the contents of a specific folder, select the folder and activate it. You will then be taken inside the folder, where you can navigate its contents.
Breadcrumb Trail:
- Google Drive often includes a breadcrumb trail at the top of the page, indicating your current location within your drive’s folder structure. You can navigate through this trail to move up to parent folders.
Notification Centre:
- If there are notifications or alerts, your screen reader may announce them. You can navigate to the notification center to review these notifications.
Keyboard Shortcuts:
- Familiarize yourself with Google Drive’s keyboard shortcuts by pressing ? while in Google Drive. This will display a list of available shortcuts.
Accessibility Settings:
- Google Drive has accessibility settings that you can adjust, such as enabling screen reader support and high contrast mode. These settings can be found by clicking the gear icon (Settings) and selecting “Accessibility settings.”
Shortcut Key Commands
Google Drive provides a range of keyboard shortcuts to help you navigate and perform various tasks more efficiently. These shortcuts are designed to work in web browsers, so make sure you’re using a supported browser like Google Chrome or Mozilla Firefox. Here are some commonly used keyboard shortcuts for Google Drive:
General Navigation and File Management:
- / (Forward Slash): Use this shortcut to move the focus to the search bar, making it easy to start typing a search query.
- g then n: Press “g” followed by “n” to go to your “My Drive” (home) folder.
- g then s: Press “g” followed by “s” to go to the “Shared with me” folder.
- Shift + a: Select all items in the current view.
- Shift + n: Create a new folder.
- r: Rename the selected file or folder.
- z: Move the selected file or folder to the Trash.
File and Folder Selection:
- Spacebar: Select or deselect the currently focused file or folder.
- Shift + Arrow Keys: Extend the selection of files or folders in a particular direction.
File Preview:
- Enter: Open the selected file for preview.
- Esc: Close the file preview.
File Actions:
- c: Open the context menu for the selected file or folder, allowing you to perform various actions like sharing, moving, or downloading.
- d: Download the selected file.
- e: Share the selected file or folder.
- i: Show the details panel for the selected file or folder.
- r: Move the selected file or folder to the Trash.
Keyboard Shortcuts Help:
- ? (Question Mark): Display a list of available keyboard shortcuts within Google Drive.
Keyboard Navigation within Files and Folders:
- Arrow Keys: Use the arrow keys to navigate through the list of files and folders. Your screen reader should provide feedback as you move.
- Enter: Open a selected folder or file.
- Backspace: Navigate up one level in the folder hierarchy.