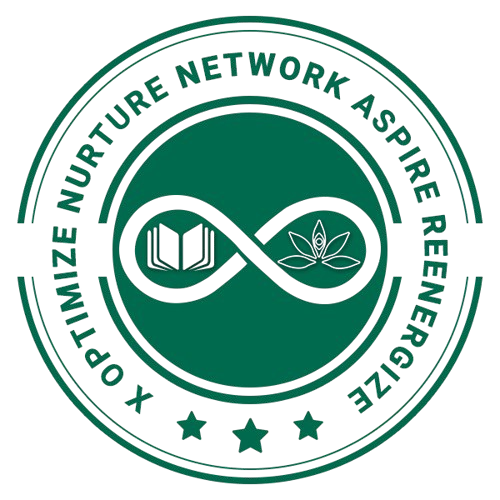Screen Layout of word:
Microsoft Word has a relatively complex screen layout, but screen readers are designed to help users navigate it efficiently. When using a screen reader with Microsoft Word, the software typically provides a structured and organized way to access information. Here’s a general overview of the screen layout of Word when using a screen reader:
- Title Bar: The title bar is at the top of the window and contains the document’s name (if named), the Microsoft Word icon, and the standard Windows system buttons (minimize, maximize/restore, close).
- Ribbon Interface: Below the title bar is the Ribbon, which contains tabs such as “File,” “Home,” “Insert,” “Design,” “Layout,” and others. Each tab has a set of related commands organized into groups. Screen readers can navigate through these tabs, groups, and commands to access various formatting and editing options.
- Document Area: The largest portion of the screen is the document area, where your text and content are displayed. The screen reader reads the content of your document as you navigate through it.
- Status Bar: The status bar is at the bottom of the Word window and provides information about the document, such as page number, word count, language settings, and more. Screen readers can announce this information when it’s focused on.
- Vertical and Horizontal Scroll Bars: If your document extends beyond the visible area, you may have vertical and horizontal scroll bars on the right and bottom sides of the screen. These allow you to navigate through the document.
- Cursor Position Indicator: Word typically displays a blinking cursor that indicates where your text input or editing is currently taking place. The screen reader will track and announce the cursor’s position.
- Navigation Pane (Optional): Word offers a navigation pane that allows you to navigate through headings, pages, and other document elements. This can be useful for quickly jumping to specific parts of a document. Screen readers can interact with the navigation pane.
- Document Content: This is where the actual content of your document resides, such as text, images, tables, and other elements. Screen readers read this content aloud and allow you to navigate, edit, and format it.
- Menus (if opened): Occasionally, you may need to access menus like the File menu (e.g., to open or save a document). The screen reader will read the menu options and submenus when you open them.
Tabs in MS Word:
- Home Tab: This is the default tab and contains commonly used commands for text formatting, such as font style and size, bold, italic, underline, alignment, and more. It also includes clipboard functions like cut, copy, and paste.
- Insert Tab: The Insert tab is used to add various elements to your document, such as pictures, shapes, charts, headers, footers, page numbers, tables, and hyperlinks.
- Design Tab: The Design tab allows you to change the overall design and layout of your document. You can apply themes, change page colors, fonts, and paragraph spacing from this tab.
- Layout Tab: This tab focuses on document layout and page setup. You can set page margins, orientation (portrait or landscape), columns, and work with page breaks and line numbers.
- References Tab: The References tab is used for adding and managing citations, creating a table of contents, footnotes, endnotes, and managing sources for your document.
- Mailings Tab: This tab is primarily used for creating and managing mail merge documents. You can use it to create envelopes, labels, and merge data from an external source into your document.
- Review Tab: The Review tab contains tools for checking spelling and grammar, tracking changes, adding comments, and protecting your document with various permissions.
- View Tab: This tab provides options for changing the way you view your document. You can switch between different document views (e.g., Print Layout, Read Mode, Outline), adjust zoom settings, and show or hide various elements like rulers and gridlines.
- Developer Tab: The Developer tab is not always visible by default and must be enabled from Word’s settings. It contains tools for creating and working with macros, forms, and ActiveX controls. It’s primarily used by advanced users and developers.
- File Tab (or Office Button in older versions): While not part of the ribbon, the File tab (or Office Button) is where you can access document management tasks like saving, opening, printing, and sharing documents. It also provides access to Word options and settings.
- Draw Tab: When you insert a shape or select a drawing object, the “Drawing Tools Format” tab usually appears. This tab provides additional options for formatting and customizing your drawings, such as changing the shape’s fill and outline, aligning objects, and grouping shapes.
Basic Tasks:
Typing Text:
- Open Microsoft Word and the document you want to work on.
- Navigate to the location in the document where you want to type text using keyboard navigation or screen reader commands.
- To start typing, simply use your keyboard as you normally would. Type the text you want to add to the document.
- The screen reader should read out the text as you type it, confirming that it’s being added to the document.
Deleting Text:
- Navigate to the text you want to delete using keyboard navigation or screen reader commands.
- Select the text you want to delete. You can do this by using the arrow keys on your keyboard while holding down the Shift key. The screen reader should announce the selected text.
- Once the text is selected, you can delete it in one of the following ways:
- Press the Delete key on your keyboard to remove the selected text.
- Press the Backspace key on your keyboard to delete the selected text in the backward direction (i.e., from right to left).
Editing Text:
Select the Text:
- To select the text you want to edit, use your screen reader’s selection commands. Typically, you can hold down the Shift key while using the arrow keys to select text.
Make Edits:
- Once the text is selected, you can edit it in several ways:
- Type to Replace: Simply start typing to replace the selected text with your new content.
- Delete: Press the Delete key to remove the selected text.
- Cut and Paste: You can also cut the selected text (Ctrl + X on Windows or Command + X on Mac) and then paste it elsewhere (Ctrl + V on Windows or Command + V on Mac).
Review Your Changes:
- After making your edits, review the document to ensure that the changes are as intended. Your screen reader will read the updated content aloud.
Save Your Document:
- To save your changes, use the “Save” (Ctrl + S on Windows or Command + S on Mac) or “Save As” (if you want to save it as a new file) command in Word.
Shortcut Key Commands:
Using keyboard shortcuts in Microsoft Word with a screen reader can significantly improve your productivity and efficiency. Here are some basic shortcut commands that are commonly used when working with MS Word using a screen reader:
Note: The specific keyboard shortcuts can vary slightly depending on the screen reader you are using. Additionally, some screen readers may have built-in features to support Word navigation. Check your screen reader’s documentation for the most accurate and up-to-date information.
Navigation Shortcuts:
- Arrow Keys: Use the arrow keys to navigate through text and move the cursor.
- Ctrl + Right Arrow: Move the cursor to the beginning of the next word.
- Ctrl + Left Arrow: Move the cursor to the beginning of the previous word.
- Ctrl + Up Arrow: Move the cursor to the beginning of the previous paragraph.
- Ctrl + Down Arrow: Move the cursor to the beginning of the next paragraph.
- Ctrl + Home: Move the cursor to the beginning of the document.
- Ctrl + End: Move the cursor to the end of the document.
- Ctrl + Page Up: Move to the previous page.
- Ctrl + Page Down: Move to the next page.
- Ctrl + F: Activate the Find dialog to search for specific text.
Text Selection Shortcuts:
- Shift + Arrow Keys: Select text while navigating.
- Ctrl + Shift + Right Arrow: Select the text to the right of the cursor.
- Ctrl + Shift + Left Arrow: Select the text to the left of the cursor.
- Ctrl + Shift + Up Arrow: Select text above the cursor.
- Ctrl + Shift + Down Arrow: Select text below the cursor.
- Ctrl + A: Select the entire document.
Editing Shortcuts:
- Ctrl + C: Copy selected text to the clipboard.
- Ctrl + X: Cut selected text to the clipboard.
- Ctrl + V: Paste text from the clipboard.
- Ctrl + Z: Undo the last action.
- Ctrl + Y: Redo the last undone action.
- Ctrl + S: Save the document.
- Ctrl + B: Toggle bold formatting.
- Ctrl + I: Toggle italic formatting.
- Ctrl + U: Toggle underline formatting.
- Ctrl + L: Align text to the left.
- Ctrl + E: Center-align text.
- Ctrl + R: Align text to the right.
- Ctrl + J: Align text to justify.
Style and Formatting Shortcuts:
- Ctrl + Alt + 1 to 9: Apply heading styles (e.g., Ctrl + Alt + 1 for Heading 1).
- Ctrl + Space: Remove formatting from selected text.
- Ctrl + Shift + C: Copy formatting (Format Painter).
- Ctrl + Shift + V: Paste formatting (Format Painter).
- Insert + F: to read the formatting.
Document Navigation Shortcuts:
- Alt + Ctrl + N: Open the Navigation pane.
- Ctrl + G: Go to a specific page or location in the document.
Advanced keyboard shortcuts in Microsoft Word can help you perform tasks more efficiently and effectively. Here are some advanced shortcut commands for MS Word:
Navigation and Selection:
- Ctrl + ]: Increase font size.
- Ctrl + [: Decrease font size.
- Ctrl + Spacebar: Remove character-level formatting (e.g., bold, italics) from selected text.
- Ctrl + Alt + X: Insert an Index entry.
- Shift + F5: Return to the last editing location when you reopen a document (useful for navigating long documents).
Editing and Formatting:
- Ctrl + Shift + K: Format letters as small capitals.
- Ctrl + Shift + – (hyphen): Create a dash (—).
- Ctrl + Shift + _(underscore): Create an en dash (–).
- Ctrl + Shift + F: Change the font.
- Ctrl + Shift + >: Increase font size by 1 point.
- Ctrl + Shift + <: Decrease font size by 1 point.
- Ctrl + Alt + Shift + S: Apply or remove a specific style.
Review and References:
- Alt + Shift + K: Insert a new comment.
- Shift + F7: Activate the Thesaurus for the selected word.
- Alt + Shift + O: Open the Outline View.
- Alt + Shift + I: Insert a table of contents based on your document’s headings.
Tables and Columns:
- Alt + Shift + – (hyphen): Insert a horizontal line (equivalent to the “Horizontal Line” feature).
- Alt + Shift + D: Insert a date field.
- Alt + Shift + T: Insert a time field.
- Alt + Shift + L: Insert a numbered list.
- Alt + Shift + U: Insert a bulleted list.
- Alt + Shift + N: Apply normal paragraph style.
Document Management:
- Ctrl + N: Create a new document.
- Ctrl + O: Open an existing document.
- Ctrl + S: Save the current document.
- Ctrl + P: Print the document.
- Ctrl + F2: Open the Print Preview.
- Ctrl + W: Close the current document.
Navigation Within Word:
- Ctrl + F6: Switch between open Word documents.
- Ctrl + F12: Open the “Save As” dialog.
- Ctrl + Shift + F12: Save the document.
- Alt + Ctrl + S: Split the document window (useful for comparing different parts of the same document).
Please note that these advanced shortcuts are meant to enhance your productivity in Microsoft Word. Some shortcuts may not work in all versions of Word or may require specific settings. It’s also a good idea to practice and become comfortable with these shortcuts gradually, as they can significantly speed up your work once you’re familiar with them.
<p>
Microsoft Word has a relatively complex screen layout, but screen readers are designed to help users navigate it efficiently. When using a screen reader with Microsoft Word, the software typically provides a structured and organized way to access information. Here’s a general overview of the screen layout of Word when using a screen reader:
</p>
<ol>
<li>
Title Bar: The title bar is at the top of the window and contains the document’s name (if named), the Microsoft Word icon, and the standard Windows system buttons (minimize, maximize/restore, close).
</li>
<li>
Ribbon Interface: Below the title bar is the Ribbon, which contains tabs such as “File,” “Home,” “Insert,” “Design,” “Layout,” and others. Each tab has a set of related commands organized into groups. Screen readers can navigate through these tabs, groups, and commands to access various formatting and editing options.
</li>
<li>
Document Area: The largest portion of the screen is the document area, where your text and content are displayed. The screen reader reads the content of your document as you navigate through it.
</li>
<li>
Status Bar: The status bar is at the bottom of the Word window and provides information about the document, such as page number, word count, language settings, and more. Screen readers can announce this information when it’s focused on.
</li>
<li>
Vertical and Horizontal Scroll Bars: If your document extends beyond the visible area, you may have vertical and horizontal scroll bars on the right and bottom sides of the screen. These allow you to navigate through the document.
</li>
<li>
Cursor Position Indicator: Word typically displays a blinking cursor that indicates where your text input or editing is currently taking place. The screen reader will track and announce the cursor’s position.
</li>
<li>
Navigation Pane (Optional): Word offers a navigation pane that allows you to navigate through headings, pages, and other document elements. This can be useful for quickly jumping to specific parts of a document. Screen readers can interact with the navigation pane.
</li>
<li>
Document Content: This is where the actual content of your document resides, such as text, images, tables, and other elements. Screen readers read this content aloud and allow you to navigate, edit, and format it.
</li>
<li>
Menus (if opened): Occasionally, you may need to access menus like the File menu (e.g., to open or save a document). The screen reader will read the menu options and submenus when you open them.
</li>
</ol>
<p>
Tabs in MS Word:
</p>
<ul>
<li>Home Tab: This is the default tab and contains commonly used commands for text formatting, such as font style and size, bold, italic, underline, alignment, and more. It also includes clipboard functions like cut, copy, and paste.</li>
<li>Insert Tab: The Insert tab is used to add various elements to your document, such as pictures, shapes, charts, headers, footers, page numbers, tables, and hyperlinks.</li>
<li>Design Tab: The Design tab allows you to change the overall design and layout of your document. You can apply themes, change page colors, fonts, and paragraph spacing from this tab.</li>
<li>Layout Tab: This tab focuses on document layout and page setup. You can set page margins, orientation (portrait or landscape), columns, and work with page breaks and line numbers.</li>
<li>References Tab: The References tab is used for adding and managing citations, creating a table of contents, footnotes, endnotes, and managing sources for your document.</li>
<li>Mailings Tab: This tab is primarily used for creating and managing mail merge documents. You can use it to create envelopes, labels, and merge data from an external source into your document.</li>
<li>Review Tab: The Review tab contains tools for checking spelling and grammar, tracking changes, adding comments, and protecting your document with various permissions.</li>
<li>View Tab: This tab provides options for changing the way you view your document. You can switch between different document views (e.g., Print Layout, Read Mode, Outline), adjust zoom settings, and show or hide various elements like rulers and gridlines.</li>
<li>Developer Tab: The Developer tab is not always visible by default and must be enabled from Word’s settings. It contains tools for creating and working with macros, forms, and ActiveX controls. It’s primarily used by advanced users and developers.</li>
<li>File Tab (or Office Button in older versions): While not part of the ribbon, the File tab (or Office Button) is where you can access document management tasks like saving, opening, printing, and sharing documents. It also provides access to Word options and settings.</li>
<li>Draw Tab: When you insert a shape or select a drawing object, the “Drawing Tools Format” tab usually appears. This tab provides additional options for formatting and customizing your drawings, such as changing the shape’s fill and outline, aligning objects, and grouping shapes.</li>
</ul>
<p>
Basic Tasks
</p>
<p>
Typing Text:
</p>
<ol>
<li>Open Microsoft Word and the document you want to work on.</li>
<li>Navigate to the location in the document where you want to type text using keyboard navigation or screen reader commands.</li>
<li>To start typing, simply use your keyboard as you normally would. Type the text you want to add to the document.</li>
<li>The screen reader should read out the text as you type it, confirming that it’s being added to the document.</li>
</ol>
<p>
Deleting Text:
</p>
<ol>
<li>Navigate to the text you want to delete using keyboard navigation or screen reader commands.</li>
<li>Select the text you want to delete. You can do this by using the arrow keys on your keyboard while holding down the Shift key. The screen reader should announce the selected text.</li>
<li>Once the text is selected, you can delete it in one of the following ways:
<ul>
<li>Press the Delete key on your keyboard to remove the selected text.</li>
<li>Press the Backspace key on your keyboard to delete the selected text in the backward direction (i.e., from right to left).</li>
</ul>
</li>
</ol>
<p>
Editing Text:
</p>
<p>
Select the Text:
</p>
<ul>
<li>To select the text you want to edit, use your screen reader’s selection commands. Typically, you can hold down the Shift key while using the arrow keys to select text.</li>
</ul>
<p>
Make Edits:
</p>
<ul>
<li>Once the text is selected, you can edit it in several ways:
<ul>
<li>Type to Replace: Simply start typing to replace the selected text with your new content.</li>
<li>Delete: Press the Delete key to remove the selected text.</li>
<li>Cut and Paste: You can also cut the selected text (Ctrl + X on Windows or Command + X on Mac) and then paste it elsewhere (Ctrl + V on Windows or Command + V on Mac).</li>
</ul>
</li>
</ul>
<p>
Review Your Changes:
</p>
<ol>
<li>After making your edits, review the document to ensure that the changes are as intended. Your screen reader will read the updated content aloud.</li>
</ol>
<p>
Save Your Document:
</p>
<ul>
<li>To save your changes, use the “Save” (Ctrl + S on Windows or Command + S on Mac) or “Save As” (if you want to save it as a new file) command in Word.</li>
</ul>
<h2>Shortcut Key Commands:</h2>
<p>Using keyboard shortcuts in Microsoft Word with a screen reader can significantly improve your productivity and efficiency. Here are some basic shortcut commands that are commonly used when working with MS Word using a screen reader:</p>
<p><strong>Note:</strong> The specific keyboard shortcuts can vary slightly depending on the screen reader you are using. Additionally, some screen readers may have built-in features to support Word navigation. Check your screen reader’s documentation for the most accurate and up-to-date information.</p>
<ol>
<li>
<h3>Navigation Shortcuts:</h3>
<ul>
<li>Arrow Keys: Use the arrow keys to navigate through text and move the cursor.</li>
<li>Ctrl + Right Arrow: Move the cursor to the beginning of the next word.</li>
<li>Ctrl + Left Arrow: Move the cursor to the beginning of the previous word.</li>
<li>Ctrl + Up Arrow: Move the cursor to the beginning of the previous paragraph.</li>
<li>Ctrl + Down Arrow: Move the cursor to the beginning of the next paragraph.</li>
<li>Ctrl + Home: Move the cursor to the beginning of the document.</li>
<li>Ctrl + End: Move the cursor to the end of the document.</li>
<li>Ctrl + Page Up: Move to the previous page.</li>
<li>Ctrl + Page Down: Move to the next page.</li>
<li>Ctrl + F: Activate the Find dialog to search for specific text.</li>
</ul>
</li>
<li>
<h3>Text Selection Shortcuts:</h3>
<ul>
<li>Shift + Arrow Keys: Select text while navigating.</li>
<li>Ctrl + Shift + Right Arrow: Select the text to the right of the cursor.</li>
<li>Ctrl + Shift + Left Arrow: Select the text to the left of the cursor.</li>
<li>Ctrl + Shift + Up Arrow: Select text above the cursor.</li>
<li>Ctrl + Shift + Down Arrow: Select text below the cursor.</li>
<li>Ctrl + A: Select the entire document.</li>
</ul>
</li>
<li>
<h3>Editing Shortcuts:</h3>
<ul>
<li>Ctrl + C: Copy selected text to the clipboard.</li>
<li>Ctrl + X: Cut selected text to the clipboard.</li>
<li>Ctrl + V: Paste text from the clipboard.</li>
<li>Ctrl + Z: Undo the last action.</li>
<li>Ctrl + Y: Redo the last undone action.</li>
<li>Ctrl + S: Save the document.</li>
<li>Ctrl + B: Toggle bold formatting.</li>
<li>Ctrl + I: Toggle italic formatting.</li>
<li>Ctrl + U: Toggle underline formatting.</li>
<li>Ctrl + L: Align text to the left.</li>
<li>Ctrl + E: Center-align text.</li>
<li>Ctrl + R: Align text to the right.</li>
<li>Ctrl + J: Align text to justify.</li>
</ul>
</li>
<li>
<h3>Style and Formatting Shortcuts:</h3>
<ul>
<li>Ctrl + Alt + 1 to 9: Apply heading styles (e.g., Ctrl + Alt + 1 for Heading 1).</li>
<li>Ctrl + Space: Remove formatting from selected text.</li>
<li>Ctrl + Shift + C: Copy formatting (Format Painter).</li>
<li>Ctrl + Shift + V: Paste formatting (Format Painter).</li>
<li>Insert + F: to read the formatting.</li>
</ul>
</li>
<li>
<h3>Document Navigation Shortcuts:</h3>
<ul>
<li>Alt + Ctrl + N: Open the Navigation pane.</li>
<li>Ctrl + G: Go to a specific page or location in the document.</li>
</ul>
</li>
</ol>
<p>Advanced keyboard shortcuts in Microsoft Word can help you perform tasks more efficiently and effectively. Here are some advanced shortcut commands for MS Word:</p>
<ol>
<li>
<h3>Navigation and Selection:</h3>
<ul>
<li>Ctrl + ]: Increase font size.</li>
<li>Ctrl + [: Decrease font size.</li>
<li>Ctrl + Spacebar: Remove character-level formatting (e.g., bold, italics) from selected text.</li>
<li>Ctrl + Alt + X: Insert an Index entry.</li>
<li>Shift + F5: Return to the last editing location when you reopen a document (useful for navigating long documents).</li>
</ul>
</li>
<li>
<h3>Editing and Formatting:</h3>
<ul>
<li>Ctrl + Shift + K: Format letters as small capitals.</li>
<li>Ctrl + Shift + – (hyphen): Create a dash (—).</li>
<li>Ctrl + Shift + _(underscore): Create an en dash (–).</li>
<li>Ctrl + Shift + F: Change the font.</li>
<li>Ctrl + Shift + >: Increase font size by 1 point.</li>
<li>Ctrl + Shift + <: Decrease font size by 1 point.</li>
<li>Ctrl + Alt + Shift + S: Apply or remove a specific style.</li>
</ul>
</li>
<li>
<h3>Review and References:</h3>
<ul>
<li>Alt + Shift + K: Insert a new comment.</li>
<li>Shift + F7: Activate the Thesaurus for the selected word.</li>
<li>Alt + Shift + O: Open the Outline View.</li>
<li>Alt + Shift + I: Insert a table of contents based on your document’s headings.</li>
</ul>
</li>
<li>
<h3>Tables and Columns:</h3>
<ul>
<li>Alt + Shift + – (hyphen): Insert a horizontal line (equivalent to the “Horizontal Line” feature).</li>
<li>Alt + Shift + D: Insert a date field.</li>
<li>Alt + Shift + T: Insert a time field.</li>
<li>Alt + Shift + L: Insert a numbered list.</li>
<li>Alt + Shift + U: Insert a bulleted list.</li>
<li>Alt + Shift + N: Apply normal paragraph style.</li>
</ul>
</li>
<li>
<h3>Document Management:</h3>
<ul>
<li>Ctrl + N: Create a new document.</li>
<li>Ctrl + O: Open an existing document.</li>
<li>Ctrl + S: Save the current document.</li>
<li>Ctrl + P: Print the document.</li>
<li>Ctrl + F2: Open the Print Preview.</li>
<li>Ctrl + W: Close the current document.</li>
</ul>
</li>
<li>
<h3>Navigation Within Word:</h3>
<ul>
<li>Ctrl + F6: Switch between open Word documents.</li>
<li>Ctrl + F12: Open the “Save As” dialog.</li>
<li>Ctrl + Shift + F12: Save the document.</li>
<li>Alt + Ctrl + S: Split the document window (useful for comparing different parts of the same document).</li>
</ul>
</li>
</ol>
Screen Layout of word
Microsoft Word has a relatively complex screen layout, but screen readers are designed to help users navigate it efficiently. When using a screen reader with Microsoft Word, the software typically provides a structured and organized way to access information. Here’s a general overview of the screen layout of Word when using a screen reader:
- Title Bar: The title bar is at the top of the window and contains the document’s name (if named), the Microsoft Word icon, and the standard Windows system buttons (minimize, maximize/restore, close).
- Ribbon Interface: Below the title bar is the Ribbon, which contains tabs such as “File,” “Home,” “Insert,” “Design,” “Layout,” and others. Each tab has a set of related commands organized into groups. Screen readers can navigate through these tabs, groups, and commands to access various formatting and editing options.
- Document Area: The largest portion of the screen is the document area, where your text and content are displayed. The screen reader reads the content of your document as you navigate through it.
- Status Bar: The status bar is at the bottom of the Word window and provides information about the document, such as page number, word count, language settings, and more. Screen readers can announce this information when it’s focused on.
- Vertical and Horizontal Scroll Bars: If your document extends beyond the visible area, you may have vertical and horizontal scroll bars on the right and bottom sides of the screen. These allow you to navigate through the document.
- Cursor Position Indicator: Word typically displays a blinking cursor that indicates where your text input or editing is currently taking place. The screen reader will track and announce the cursor’s position.
- Navigation Pane (Optional): Word offers a navigation pane that allows you to navigate through headings, pages, and other document elements. This can be useful for quickly jumping to specific parts of a document. Screen readers can interact with the navigation pane.
- Document Content: This is where the actual content of your document resides, such as text, images, tables, and other elements. Screen readers read this content aloud and allow you to navigate, edit, and format it.
- Menus (if opened): Occasionally, you may need to access menus like the File menu (e.g., to open or save a document). The screen reader will read the menu options and submenus when you open them.
Tabs in MS Word:
- Home Tab: This is the default tab and contains commonly used commands for text formatting, such as font style and size, bold, italic, underline, alignment, and more. It also includes clipboard functions like cut, copy, and paste.
- Insert Tab: The Insert tab is used to add various elements to your document, such as pictures, shapes, charts, headers, footers, page numbers, tables, and hyperlinks.
- Design Tab: The Design tab allows you to change the overall design and layout of your document. You can apply themes, change page colors, fonts, and paragraph spacing from this tab.
- Layout Tab: This tab focuses on document layout and page setup. You can set page margins, orientation (portrait or landscape), columns, and work with page breaks and line numbers.
- References Tab: The References tab is used for adding and managing citations, creating a table of contents, footnotes, endnotes, and managing sources for your document.
- Mailings Tab: This tab is primarily used for creating and managing mail merge documents. You can use it to create envelopes, labels, and merge data from an external source into your document.
- Review Tab: The Review tab contains tools for checking spelling and grammar, tracking changes, adding comments, and protecting your document with various permissions.
- View Tab: This tab provides options for changing the way you view your document. You can switch between different document views (e.g., Print Layout, Read Mode, Outline), adjust zoom settings, and show or hide various elements like rulers and gridlines.
- Developer Tab: The Developer tab is not always visible by default and must be enabled from Word’s settings. It contains tools for creating and working with macros, forms, and ActiveX controls. It’s primarily used by advanced users and developers.
- File Tab (or Office Button in older versions): While not part of the ribbon, the File tab (or Office Button) is where you can access document management tasks like saving, opening, printing, and sharing documents. It also provides access to Word options and settings.
- Draw Tab: When you insert a shape or select a drawing object, the “Drawing Tools Format” tab usually appears. This tab provides additional options for formatting and customizing your drawings, such as changing the shape’s fill and outline, aligning objects, and grouping shapes.
Basic Tasks
Typing Text:
- Open Microsoft Word and the document you want to work on.
- Navigate to the location in the document where you want to type text using keyboard navigation or screen reader commands.
- To start typing, simply use your keyboard as you normally would. Type the text you want to add to the document.
- The screen reader should read out the text as you type it, confirming that it’s being added to the document.
Deleting Text:
- Navigate to the text you want to delete using keyboard navigation or screen reader commands.
- Select the text you want to delete. You can do this by using the arrow keys on your keyboard while holding down the Shift key. The screen reader should announce the selected text.
- Once the text is selected, you can delete it in one of the following ways:
- Press the Delete key on your keyboard to remove the selected text.
- Press the Backspace key on your keyboard to delete the selected text in the backward direction (i.e., from right to left).
Editing Text:
Select the Text:
- To select the text you want to edit, use your screen reader’s selection commands. Typically, you can hold down the Shift key while using the arrow keys to select text.
Make Edits:
- Once the text is selected, you can edit it in several ways:
- Type to Replace: Simply start typing to replace the selected text with your new content.
- Delete: Press the Delete key to remove the selected text.
- Cut and Paste: You can also cut the selected text (Ctrl + X on Windows or Command + X on Mac) and then paste it elsewhere (Ctrl + V on Windows or Command + V on Mac).
Review Your Changes:
- After making your edits, review the document to ensure that the changes are as intended. Your screen reader will read the updated content aloud.
Save Your Document:
- To save your changes, use the “Save” (Ctrl + S on Windows or Command + S on Mac) or “Save As” (if you want to save it as a new file) command in Word.
Shortcut Key Commands:
Using keyboard shortcuts in Microsoft Word with a screen reader can significantly improve your productivity and efficiency. Here are some basic shortcut commands that are commonly used when working with MS Word using a screen reader:
Note: The specific keyboard shortcuts can vary slightly depending on the screen reader you are using. Additionally, some screen readers may have built-in features to support Word navigation. Check your screen reader’s documentation for the most accurate and up-to-date information.
-
Navigation Shortcuts:
- Arrow Keys: Use the arrow keys to navigate through text and move the cursor.
- Ctrl + Right Arrow: Move the cursor to the beginning of the next word.
- Ctrl + Left Arrow: Move the cursor to the beginning of the previous word.
- Ctrl + Up Arrow: Move the cursor to the beginning of the previous paragraph.
- Ctrl + Down Arrow: Move the cursor to the beginning of the next paragraph.
- Ctrl + Home: Move the cursor to the beginning of the document.
- Ctrl + End: Move the cursor to the end of the document.
- Ctrl + Page Up: Move to the previous page.
- Ctrl + Page Down: Move to the next page.
- Ctrl + F: Activate the Find dialog to search for specific text.
-
Text Selection Shortcuts:
- Shift + Arrow Keys: Select text while navigating.
- Ctrl + Shift + Right Arrow: Select the text to the right of the cursor.
- Ctrl + Shift + Left Arrow: Select the text to the left of the cursor.
- Ctrl + Shift + Up Arrow: Select text above the cursor.
- Ctrl + Shift + Down Arrow: Select text below the cursor.
- Ctrl + A: Select the entire document.
-
Editing Shortcuts:
- Ctrl + C: Copy selected text to the clipboard.
- Ctrl + X: Cut selected text to the clipboard.
- Ctrl + V: Paste text from the clipboard.
- Ctrl + Z: Undo the last action.
- Ctrl + Y: Redo the last undone action.
- Ctrl + S: Save the document.
- Ctrl + B: Toggle bold formatting.
- Ctrl + I: Toggle italic formatting.
- Ctrl + U: Toggle underline formatting.
- Ctrl + L: Align text to the left.
- Ctrl + E: Center-align text.
- Ctrl + R: Align text to the right.
- Ctrl + J: Align text to justify.
-
Style and Formatting Shortcuts:
- Ctrl + Alt + 1 to 9: Apply heading styles (e.g., Ctrl + Alt + 1 for Heading 1).
- Ctrl + Space: Remove formatting from selected text.
- Ctrl + Shift + C: Copy formatting (Format Painter).
- Ctrl + Shift + V: Paste formatting (Format Painter).
- Insert + F: to read the formatting.
-
Document Navigation Shortcuts:
- Alt + Ctrl + N: Open the Navigation pane.
- Ctrl + G: Go to a specific page or location in the document.
Advanced keyboard shortcuts in Microsoft Word can help you perform tasks more efficiently and effectively. Here are some advanced shortcut commands for MS Word:
-
Navigation and Selection:
- Ctrl + ]: Increase font size.
- Ctrl + [: Decrease font size.
- Ctrl + Spacebar: Remove character-level formatting (e.g., bold, italics) from selected text.
- Ctrl + Alt + X: Insert an Index entry.
- Shift + F5: Return to the last editing location when you reopen a document (useful for navigating long documents).
-
Editing and Formatting:
- Ctrl + Shift + K: Format letters as small capitals.
- Ctrl + Shift + – (hyphen): Create a dash (—).
- Ctrl + Shift + _(underscore): Create an en dash (–).
- Ctrl + Shift + F: Change the font.
- Ctrl + Shift + >: Increase font size by 1 point.
- Ctrl + Shift + <: Decrease font size by 1 point.
- Ctrl + Alt + Shift + S: Apply or remove a specific style.
-
Review and References:
- Alt + Shift + K: Insert a new comment.
- Shift + F7: Activate the Thesaurus for the selected word.
- Alt + Shift + O: Open the Outline View.
- Alt + Shift + I: Insert a table of contents based on your document’s headings.
-
Tables and Columns:
- Alt + Shift + – (hyphen): Insert a horizontal line (equivalent to the “Horizontal Line” feature).
- Alt + Shift + D: Insert a date field.
- Alt + Shift + T: Insert a time field.
- Alt + Shift + L: Insert a numbered list.
- Alt + Shift + U: Insert a bulleted list.
- Alt + Shift + N: Apply normal paragraph style.
-
Document Management:
- Ctrl + N: Create a new document.
- Ctrl + O: Open an existing document.
- Ctrl + S: Save the current document.
- Ctrl + P: Print the document.
- Ctrl + F2: Open the Print Preview.
- Ctrl + W: Close the current document.
-
Navigation Within Word:
- Ctrl + F6: Switch between open Word documents.
- Ctrl + F12: Open the “Save As” dialog.
- Ctrl + Shift + F12: Save the document.
- Alt + Ctrl + S: Split the document window (useful for comparing different parts of the same document).
Please note that these advanced shortcuts are meant to enhance your productivity in Microsoft Word. Some shortcuts may not work in all versions of Word or may require specific settings. It’s also a good idea to practice and become comfortable with these shortcuts gradually, as they can significantly speed up your work once you’re familiar with them.