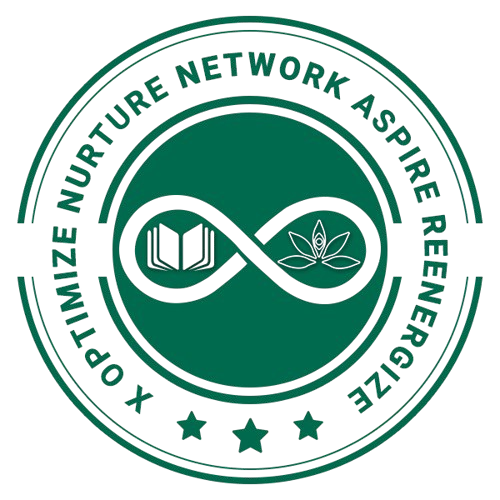Overview of Microsoft Outlook
Microsoft Outlook is a popular email and personal information management (PIM) application developed by Microsoft. It is part of the Microsoft Office suite of productivity software and is widely used for email communication, managing calendars, tasks, contacts, and more. Here’s an overview of its key features and functionalities:
1. Email Management:
- Outlook allows users to send, receive, and organize emails.
- It supports multiple email accounts, including Microsoft Exchange, Office 365, Gmail, Yahoo Mail, and others.
- Features like conversation view, filters, and rules help in organizing and prioritizing emails.
2. Calendar:
- Outlook’s calendar feature enables users to schedule appointments, meetings, and events.
- It offers options for setting reminders and recurring appointments.
- Integration with email makes it easy to send meeting invitations and track responses.
3. Contacts:
- Users can store and manage contact information, including names, email addresses, phone numbers, and more.
- Integration with email allows you to easily add contacts from received emails.
4. Tasks and To-Do Lists:
- Outlook includes a task management feature where users can create to-do lists, set due dates, and prioritize tasks.
- Tasks can be organized into categories and folders for better management.
5. Notes:
- Outlook provides a simple note-taking feature for jotting down quick notes and reminders.
6. Integration:
- It integrates seamlessly with other Microsoft Office applications, such as Word, Excel, and PowerPoint.
- Outlook can also be integrated with third-party apps and services, including various add-ins and plugins.
7. Search and Filter:
- Robust search capabilities help users find specific emails, contacts, or calendar events quickly.
- Filters and sorting options further enhance organization.
8. Security and Privacy:
- Outlook offers various security features, including spam filters, email encryption, and support for two-factor authentication (2FA).
- It also has privacy settings to control the information shared with others.
9. Customization:
- Users can customize the Outlook interface, including the layout, color schemes, and folder organization.
- Custom rules and automated actions can be set up to manage incoming emails.
10. Multiple Platforms:
- Outlook is available as a desktop application for Windows and macOS.
- It is also accessible through web-based versions (Outlook.com and Outlook on Office 365) and mobile apps for iOS and Android.
11. Collaboration:
- Outlook integrates with Microsoft Teams, making it easy to schedule and join virtual meetings.
- Sharing calendars and availability information simplifies scheduling with colleagues.
12. Archiving and Backup:
- Outlook provides options for archiving old emails and backing up data to prevent data loss.
13. Productivity Features:
- Features like focused inbox, suggested replies, and email categorization assist users in managing their emails efficiently.
Overall, Microsoft Outlook is a versatile and comprehensive tool for managing email and personal information. It is widely used in professional settings for communication, scheduling, and organization, making it an essential component of many people’s daily work routines.
Interface/ Structure of Microsoft Outlook
Microsoft Outlook is designed to be accessible to individuals who use screen readers or other assistive technologies. Here’s an overview of the interface and structure of Microsoft Outlook from the perspective of a screen reader user:
1. Ribbon and Toolbar:
- When you open Outlook, you’ll typically find a ribbon or toolbar at the top of the window. Screen readers will announce the available tabs and options, such as “File,” “Home,” “Send/Receive,” and “View.” You can navigate these tabs and activate options using keyboard shortcuts or screen reader commands.
2. Navigation Pane:
- The Navigation Pane, usually on the left side of the Outlook window, allows you to switch between different sections like Mail, Calendar, Contacts, and Tasks. Screen readers announce these sections, and you can use keyboard shortcuts to move between them.
3. Main Content Area:
- The main content area displays the contents of the currently selected section, such as emails in the Mail section, calendar appointments in the Calendar section, etc. Screen readers will read out the content, and you can navigate through it using arrow keys and screen reader commands.
4. Folder List:
- In the Mail section, there is often a folder list on the left side, which shows your email folders (e.g., Inbox, Sent Items, Drafts). Screen readers announce these folders, and you can navigate and select them.
5. Message List:
- Within the Mail section, the message list displays a list of your emails. Screen readers announce the sender, subject, and other relevant information for each email. You can navigate through the list to select and read emails.
6. Reading Pane:
- Outlook offers a Reading Pane where you can preview the contents of an email without opening it. Screen readers announce the content of the Reading Pane when it’s active.
7. Message Composition:
- When composing an email, screen readers provide information about the fields like “To,” “Subject,” and the email body. Screen readers also announce suggestions and autocorrect options.
8. Calendar Views:
- In the Calendar section, screen readers announce the days, events, and appointment details as you navigate through different views (e.g., day, week, month).
9. Contacts and Tasks:
- Contacts and Tasks sections are also accessible with screen readers, allowing you to manage your contacts and tasks effectively.
10. Settings and Options:
- Outlook has accessibility options and settings that you can configure to suit your needs. Screen readers can help you navigate and adjust these settings.
11. Notifications and Alerts:
- Screen readers will announce new email notifications, meeting reminders, and other alerts as they occur.
12. Search Functionality:
- You can use the search functionality in Outlook to find specific emails, contacts, or calendar items. Screen readers assist in performing searches and reviewing search results.
Navigation in Microsoft Outlook Using Screen Readers
Navigating Microsoft Outlook using a screen reader involves using keyboard shortcuts, screen reader commands, and a good understanding of the application’s layout. Here are some common navigation tasks in Outlook using a screen reader:
1. Switching Between Sections:
- Use the keyboard shortcut Ctrl + 1 for Mail, Ctrl + 2 for Calendar, Ctrl + 3 for Contacts, and Ctrl + 4 for Tasks to quickly switch between different sections in Outlook.
2. Navigating the Ribbon:
- To access the ribbon at the top, use the Alt key. Screen readers will announce the tabs like “File,” “Home,” “Send/Receive,” etc.
- Use the arrow keys to navigate between tabs.
- Press Tab to move within a tab and access its options.
3. Navigation Pane:
- In the Navigation Pane on the left, use the arrow keys to move between sections like Mail, Calendar, Contacts, and Tasks.
- Use Tab to navigate through items within each section.
4. Folder List (Mail Section):
- In the Mail section, use the arrow keys to navigate the folder list on the left.
- Press Enter to open a folder.
- To move messages between folders, select a message and use the context menu (usually Shift + F10 or the Applications key) to access the move or copy options.
5. Message List (Mail Section):
- Use the arrow keys to navigate through the list of emails.
- Press Enter to open an email.
- Use Tab to navigate within an open email, including headers, message content, and attachments.
6. Calendar Views:
- In the Calendar section, navigate through days, weeks, or months using arrow keys.
- Press Enter to view or edit events.
7. Contacts and Tasks:
- In the Contacts and Tasks sections, use arrow keys to navigate through lists of contacts or tasks.
- Press Enter to view or edit contact details or task information.
8. Searching:
- To search for emails, contacts, or calendar items, use Ctrl + E to activate the search box.
- Type your search query, and press Enter to view search results.
9. Settings and Options:
- Access Outlook’s settings and options by pressing Alt + F, then T for Options.
10. New Messages, Appointments, and Tasks:
- Use keyboard shortcuts like Ctrl + N for a new email, Ctrl + Shift + A for a new appointment, and Ctrl + Shift + K for a new task.
11. Notifications and Alerts:
- Screen readers will announce new email notifications, meeting reminders, and other alerts as they occur.
12. Screen Reader Commands:
- Familiarize yourself with screen reader-specific commands for interacting with various elements within Outlook, such as reading emails, moving between elements, and interacting with dialog boxes.
Creating Microsoft Outlook Account
Creating a Microsoft Outlook email account using a screen reader involves a series of steps that can be performed on the Outlook website. Here’s a general guide to help you create an Outlook account with a screen reader:
1. Open a Web Browser:
- Launch your preferred web browser (e.g., Google Chrome, Mozilla Firefox, Microsoft Edge) and ensure your screen reader is running.
2. Navigate to the Outlook Website:
- Type “outlook.com” into the browser’s address bar and press Enter to go to the Outlook website.
3. Click “Create Account”:
- On the Outlook homepage, locate and activate the “Create account” button or link. Your screen reader will announce the button’s label, and you can usually navigate to it using the Tab key.
4. Enter Your Information:
- The account creation process typically involves several steps. Your screen reader will guide you through each step, and you’ll need to fill in various fields.
- Start by entering your first name, last name, and desired email address.
- Tab through or navigate to the password field and create a strong password. Your screen reader may provide guidance on password strength.
- Confirm the password by retyping it in the appropriate field.
5. Provide Additional Information:
- Depending on the registration process, you may need to provide additional information, such as your phone number, an alternative email address (for account recovery), and your birthdate.
- Navigate between fields and provide the required information.
6. Verify Your Identity:
- You may be required to complete a CAPTCHA or other verification steps to prove you’re not a robot. Your screen reader will provide instructions on how to complete these steps.
7. Agree to Terms and Conditions:
- Read and accept Microsoft’s terms and conditions and privacy policy. Your screen reader will announce the checkboxes and buttons you need to interact with.
8. Set Up Account Recovery:
- Microsoft may ask you to set up account recovery options, such as providing a phone number or an alternative email address. This is important for account security and recovery in case you forget your password.
9. Complete the Setup:
- Once you’ve provided all necessary information, navigate to the “Next” or “Create Account” button and activate it.
10. Confirmation and Welcome:
- Your screen reader will announce the successful creation of your Outlook account.
- You may receive a welcome email in your new Outlook inbox.
11. Sign In:
- After creating the account, you can sign in using your new email address and password.
Reading & Replying Email in Microsoft Outlook
Reading, replying to, forwarding, and downloading attachments in Microsoft Outlook using a screen reader involves several steps. Here’s a step-by-step guide:
Reading an Email:
- Open Outlook:
- Launch Microsoft Outlook and ensure your screen reader is active.
- Navigate to the Inbox:
- Use your screen reader’s navigation commands (e.g., arrow keys) to locate and select the email you want to read in your Inbox.
- Open the Email:
- Press Enter or use your screen reader’s command to open the selected email.
- Read the Email:
- Your screen reader will read the email content aloud as you navigate through it using arrow keys.
Replying to an Email:
- Open the Email:
- Follow the steps mentioned above to open the email you want to reply to.
- Find the Reply Button:
- Typically, there will be a “Reply” button in the email interface. Use your screen reader to locate and activate this button.
- Compose Your Reply:
- After clicking “Reply,” you’ll be taken to the email composition window. Use your screen reader to type your response in the message body.
- Send the Reply:
- After composing your reply, find and activate the “Send” button to send your response.
Forwarding an Email:
- Open the Email:
- Open the email you want to forward using the steps mentioned earlier.
- Find the Forward Button:
- Look for the “Forward” button in the email interface and activate it using your screen reader.
- Add Recipients:
- In the email composition window, add the email addresses of the recipients you want to forward the email to. You can typically do this in the “To” field.
- Compose a Forwarded Message:
- Use your screen reader to compose any additional comments or context you want to include with the forwarded email.
- Send the Forwarded Email:
- Locate and activate the “Send” button to forward the email to the selected recipients.
Downloading Attachments:
- Open the Email with Attachments:
- Open the email that contains the attachment(s) as previously described.
- Locate the Attachment:
- Your screen reader should announce the attachment(s) in the email. Use your screen reader’s navigation commands to select the attachment you want to download.
- Download the Attachment:
- In most cases, you can press Enter or use your screen reader’s command to open the attachment. Depending on the file type, Outlook may offer options to view or download the attachment.
- If the attachment is a downloadable file (e.g., a PDF or Word document), you will typically find an option to download it. Activate this option, and the attachment will be downloaded to your computer.
Composing Email in Outlook with a Screen Reader
Composing an Email Without Attachments:
- Open Outlook:
- Launch Microsoft Outlook and ensure your screen reader is active.
- Navigate to the Mail Section:
- Use keyboard shortcuts (e.g., Ctrl + 1) or your screen reader’s navigation commands to access the Mail section.
- Create a New Email:
- To compose a new email, use the keyboard shortcut Ctrl + N or navigate to the “New Email” button in the Outlook interface.
- Enter Recipient(s):
- In the “To” field, enter the email addresses of the recipient(s). Use your screen reader to input the email addresses.
- Enter Subject:
- Navigate to the “Subject” field and enter the email subject.
- Compose the Email Body:
- Move to the email composition area, often referred to as the message body. Use your screen reader to type or dictate the email content.
- Format the Email:
- You can use Outlook’s formatting options to format the text (e.g., bold, italic, bullet points). Your screen reader should announce these options as you navigate through the toolbar.
- Review and Edit:
- After composing the email, review it for accuracy and make any necessary edits using your screen reader’s editing commands.
- Send the Email:
- Locate the “Send” button in the Outlook interface and activate it to send the email.
Composing an Email with Attachments:
- Open Outlook:
- Launch Microsoft Outlook and ensure your screen reader is active.
- Navigate to the Mail Section:
- Use keyboard shortcuts (e.g., Ctrl + 1) or your screen reader’s navigation commands to access the Mail section.
- Create a New Email:
- To compose a new email, use the keyboard shortcut Ctrl + N or navigate to the “New Email” button in the Outlook interface.
- Enter Recipient(s):
- In the “To” field, enter the email addresses of the recipient(s) using your screen reader.
- Enter Subject:
- Navigate to the “Subject” field and enter the email subject.
- Compose the Email Body:
- Move to the email composition area (message body) using your screen reader.
- Attach Files:
- Locate the “Attach File” or “Attach” button in the email composition toolbar and activate it.
- Use your screen reader to navigate to the file selection dialog box.
- Browse your computer to find and select the file(s) you want to attach. Your screen reader should announce the file names as you navigate through them.
- After selecting the file(s), confirm the attachment using your screen reader or by pressing the appropriate button (e.g., “Open” or “Attach”).
- Format and Edit:
- Format and edit the email content as needed, using your screen reader’s commands for navigation and editing.
- Send the Email:
- Locate the “Send” button in the Outlook interface and activate it to send the email along with the attachments.
Microsoft Outlook Keyboard Shortcuts:
General Navigation:
- Ctrl + 1, Ctrl + 2, Ctrl + 3, etc.: Switch between different sections (Mail, Calendar, Contacts, Tasks, etc.).
- Ctrl + Y: Go to a different folder or view.
- Ctrl + Shift + M: Create a new email.
- Ctrl + Shift + A: Create a new appointment in the calendar.
- Ctrl + Shift + C: Create a new contact.
- Ctrl + Shift + K: Create a new task.
- Ctrl + Shift + Q: Create a new meeting request.
Reading and Managing Emails:
- Ctrl + N: Create a new email.
- Ctrl + R: Reply to an email.
- Ctrl + Shift + R: Reply to all recipients of an email.
- Ctrl + F: Forward an email.
- Ctrl + Shift + F: Open the Advanced Find dialog to search for emails.
- Ctrl + D: Delete an email.
- Ctrl + S: Save an email draft.
- Ctrl + Enter: Send the currently open email.
Calendar and Appointments:
- Ctrl + 2: Switch to the Calendar view.
- Ctrl + G: Go to a specific date in the calendar.
- Alt + S: Save an appointment or event.
- Ctrl + N: Create a new appointment.
- Ctrl + Shift + Q: Create a new meeting request.
Contacts:
- Ctrl + 3: Switch to the Contacts view.
- Ctrl + N: Create a new contact.
Tasks:
- Ctrl + 4: Switch to the Tasks view.
- Ctrl + N: Create a new task.
Global Shortcuts:
- Ctrl + P: Print the current item (email, appointment, etc.).
- Ctrl + O: Open a new item, such as an email or calendar appointment.
- Ctrl + Z: Undo the last action.
- Ctrl + Y: Redo the last undone action.
- F9: Send and receive all emails.
- Ctrl + Shift + L: Create a distribution list in Contacts.
- Ctrl + Shift + U: Mark an email as unread.
- Ctrl + Shift + I: Mark an email as read.