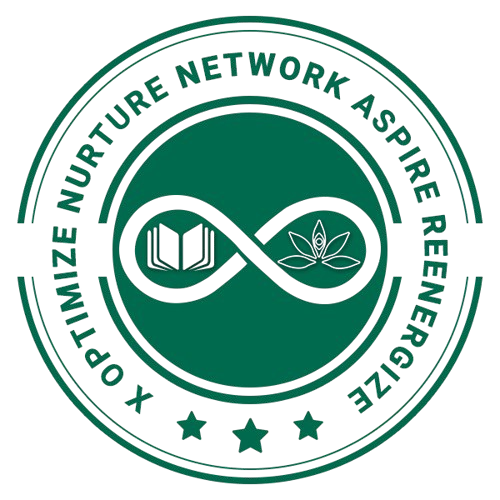Overview
Microsoft Word’s “Layout” tab is part of the Ribbon interface and contains various formatting and layout options for your document. Below is an overview of the key features and options you can find under the “Layout” tab:
- Margins: Adjust the page margins of your document, allowing you to control the spacing between the text and the edges of the page.
- Orientation: Change the page orientation between portrait (vertical) and landscape (horizontal) modes.
- Size: Modify the paper size of your document, such as letter, legal, A4, or custom sizes.
- Columns: Create multiple columns in your document. You can choose from predefined column layouts or customize the number of columns and the spacing between them.
- Breaks: Insert various types of breaks, including page breaks, section breaks, and column breaks. Breaks help control the layout and formatting of your document.
- Line Numbers: Add line numbers to your document, which is often used in legal or academic documents for reference.
- Hyphenation: Control how words are hyphenated at the end of lines in your document, which can improve text flow.
- Page Setup: Access more advanced page setup options, such as paper source, page borders, and vertical alignment.
- Page Background: Customize the background of your document by adding watermarks, changing the page color, or inserting a page border.
- Paragraph: Fine-tune paragraph formatting settings, including alignment, indentation, spacing, and other paragraph-level options.
- Arrange: Arrange objects within your document, such as pictures, shapes, and text boxes. You can layer, group, or rotate objects and control their text wrapping.
- Table: Format tables in your document, including options for adjusting table size, layout, and cell margins.
- Position: Precisely control the position of objects on the page using options like alignment, text wrapping, and spacing.
- Size: Adjust the size of objects, such as images or shapes, by specifying width and height values.
- Wrap Text: Choose how text should wrap around objects in your document, allowing you to control the layout and appearance.
- Bring Forward/Send Backward: Change the stacking order of objects by bringing them forward or sending them backward in relation to other objects.
- Selection Pane: Open the Selection Pane to view and manage all the objects in your document, especially useful when you have multiple objects layered on top of each other.
The “Layout” tab in Microsoft Word provides a wide range of tools and options to control the layout, formatting, and design of your document. These features are essential for creating professional-looking documents and ensuring that your content is presented in the desired manner.
Navigation in Layout Tab with Screen Readers
Using the functions of the “Layout” tab in Microsoft Word with a screen reader, such as Microsoft Narrator, JAWS, or NVDA, involves navigating the Ribbon interface and understanding the screen reader’s commands. Here’s a guide on how to use the functions of the “Layout” tab with a screen reader:
- Open Microsoft Word:
- Launch Microsoft Word on your computer.
- Access the Ribbon:
- Use the keyboard shortcut Alt to access the Ribbon interface. This will highlight the Ribbon tabs.
- Navigate to the “Layout” Tab:
- Use the right arrow key to move through the Ribbon tabs until you reach the “Layout” tab. Your screen reader will announce the tab name.
- Explore Layout Options:
- Once you’re on the “Layout” tab, you can navigate through the available options using the arrow keys or the first letter of the option you want to select.
- For example, to access “Margins,” press the letter “M.” To access “Columns,” press the letter “C,” and so on.
- Open Submenus:
- If an option has a submenu (e.g., “Margins,” “Size,” “Breaks”), press the right arrow key to open it. The screen reader will announce the submenu options.
- Adjust Settings:
- Use the arrow keys to navigate through the submenu options and select the one you want to adjust. For example, to change margins, navigate to “Margins,” press the right arrow key to open the submenu, and then use the arrow keys to select a margin preset or “Custom Margins.”
- Apply Changes:
- After making your selections and adjustments, press Enter to apply the changes. Depending on the option, this might open a dialog box where you can further customize settings. Your screen reader will provide prompts and read aloud the available options within the dialog box.
- Exit Submenus and Return to Document:
- To exit a submenu and return to the main “Layout” tab, press the left arrow key.
- Continue Navigating:
- You can continue navigating through the “Layout” tab, exploring and adjusting various options as needed.
- Save Your Document:
- After making layout changes, remember to save your document using the standard Ctrl + S keyboard shortcut.
- Exit the “Layout” Tab:
- To exit the “Layout” tab and return to the main document content, use the Alt key to access other tabs or the document area.
Shortcut Key Commands
In Microsoft Word, you can use keyboard shortcuts to quickly access and use various functions of the “Layout” tab on the Ribbon. Below are some common keyboard shortcuts for the “Layout” tab and related features:
- Access the “Layout” Tab:
- Alt + P, followed by G, then L
- Margins:
- Alt + P, followed by M
- Orientation:
- Alt + P, followed by O
- Size:
- Alt + P, followed by S
-
Columns:
- Alt + P, followed by C
-
Breaks:
- Alt + P, followed by B
-
Line Numbers:
- Alt + P, followed by N
-
Hyphenation:
- Alt + P, followed by Y
-
Page Setup:
- Alt + P, followed by U
-
Page Background:
- Alt + P, followed by A
-
Paragraph Dialog Box:
- Ctrl + Alt + P
-
Arrange (Objects):
- Alt + J, followed by X for “Bring Forward” or B for “Send Backward”
-
Table Properties:
- Alt + J, followed by T
-
Position (Objects):
- Alt + J, followed by P
-
Size (Objects):
- Alt + J, followed by S
- Wrap Text (Objects):
- Alt + J, followed by W
- Selection Pane (Objects):
- Alt + J, followed by L