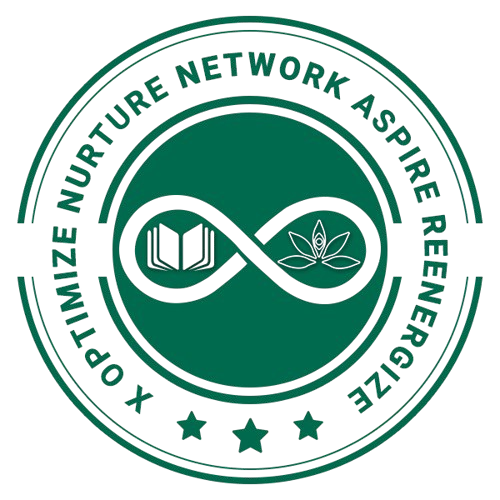Overview
Microsoft Word’s Mailing tab is primarily focused on tools and features related to mail merge, which allows you to create personalized documents, such as letters, envelopes, and labels, by merging data from a data source (e.g., Excel spreadsheet or Outlook contacts) into a Word document. The Mailing tab provides various tools to help you perform mail merge tasks efficiently. Here’s an overview of the main functions and options you can find in the Mailing tab:
-
Start Mail Merge:
The “Start Mail Merge” group contains options to initiate the mail merge process. You can choose the type of document you want to create, such as letters, envelopes, labels, or emails.
-
Select Recipients:
In this group, you can select your data source, which could be an Excel spreadsheet, Outlook contacts, or another data file. You can also edit the recipient list to include or exclude specific entries.
-
Insert Merge Field:
This group allows you to insert merge fields into your document. Merge fields act as placeholders for data from your data source. You can insert fields like recipient names, addresses, and more.
-
Write & Insert Fields:
Here, you can compose your document and insert merge fields as needed. This group also includes options to preview the merge data.
-
Preview Results:
Use the “Preview Results” button to see how your document will look with actual data filled in from your data source.
-
Finish:
The “Finish & Merge” group contains options to complete the mail merge process. You can choose to print your documents directly, create a new document with merged content, or send emails.
-
Rules:
The “Rules” group provides options to set rules and conditions for your mail merge, such as filtering recipients based on specific criteria.
-
Finish & Merge Options:
Customize the behavior of the merge, including how duplicate records are handled and whether to save individual documents or create a single merged document.
-
Start Mail Merge Dropdown:
The dropdown menu in the “Start Mail Merge” group allows you to switch between different types of merge documents, such as letters, envelopes, labels, and emails.
-
Mail Merge Recipient List:
You can edit, sort, filter, and find specific recipients in your data source using the “Edit Recipient List” option.
-
Highlight Merge Fields:
This feature helps you identify and manage merge fields in your document.
-
Rules Dropdown:
The dropdown menu in the “Rules” group provides options for setting rules and conditions for your merge.
Navigation in Mailings Tab Using Screen Readers
Using the functions of the Mailing tab in Microsoft Word with a screen reader, such as Microsoft Narrator, JAWS, or NVDA, involves performing mail merge tasks to create personalized documents. Here’s a general guide on how to use the Mailing tab with a screen reader:
-
Open Microsoft Word:
- Launch Microsoft Word and open the document in which you want to perform mail merge.
-
Activate the Mailing Tab:
- To access the Mailing tab, press Alt + M on your keyboard. This will switch you to the Mailing tab.
-
Start Mail Merge:
- In the “Start Mail Merge” group, choose the type of document you want to create, such as “Letters,” “Envelopes,” “Labels,” or “Email Messages.” Use the arrow keys to navigate through the options and press Enter to select.
-
Select Recipients:
- In the “Select Recipients” group, use the “Select Recipients” button to choose your data source. You can select from a list of options, including “Use an Existing List” (e.g., Excel spreadsheet), “Select from Outlook Contacts,” or “Type a New List.”
-
Insert Merge Fields:
- In the “Insert Merge Field” group, use the “Insert Merge Field” button to insert placeholders for data from your data source. Navigate through the list of available fields and press Enter to insert a field at the cursor position in your document.
-
Write & Insert Fields:
- In this group, compose your document as you normally would. Use your screen reader to read and edit the document’s content. When you want to insert a merge field, navigate to the desired location and use the “Insert Merge Field” button to insert the appropriate field.
-
Preview Results:
- In the “Preview Results” group, use the “Preview Results” button to see how your document will look with the actual data filled in from your data source. You can navigate through the merged document to review it.
-
Finish & Merge:
- In the “Finish & Merge” group, use the options like “Finish & Merge,” “Edit Individual Documents,” or “Send Email Messages” to complete the mail merge process. These options will guide you through the final steps of merging and delivering your personalized documents.
-
Rules and Finish & Merge Options:
- The “Rules” group provides options for setting rules and conditions for your mail merge, such as filtering recipients. The “Finish & Merge Options” allow you to customize merge behavior.
-
Mail Merge Recipient List:
- Use the “Edit Recipient List” option in the “Mail Merge Recipient List” group to edit, sort, filter, and find specific recipients in your data source.
-
Highlight Merge Fields:
- The “Highlight Merge Fields” feature can help you identify and manage merge fields in your document.
-
Keyboard Shortcuts:
- Familiarize yourself with keyboard shortcuts for common mail merge tasks, to perform tasks more efficiently.
Shortcut Key Commands
Here are some common keyboard shortcut commands to use functions within the Mailing tab in Microsoft Word. These shortcuts may vary slightly depending on the version of Microsoft Word you are using:
-
Activate the Mailing Tab:
- To activate the Mailing tab, press Alt + M. This will switch you to the Mailing tab.
-
Start Mail Merge:
- To start the mail merge process, you can use the following shortcuts depending on your desired document type:
- Letters: Alt + M, L
- Envelopes: Alt + M, E
- Labels: Alt + M, K
- Email Messages: Alt + M, I
-
Select Recipients:
- To select recipients and choose a data source, press Alt + M, R.
-
Insert Merge Field:
- To insert a merge field into your document, press Alt + M, F.
-
Write & Insert Fields:
- To navigate through your document and insert merge fields, use the arrow keys to move the cursor and press Alt + M, F to insert fields where needed.
-
Preview Results:
- To preview the merged document, press Alt + M, P.
-
Finish & Merge:
- To complete the merge and produce the final documents, use the following shortcuts:
- Finish & Merge: Alt + M, M
- Edit Individual Documents: Alt + M, E
- Send Email Messages: Alt + M, S
-
Rules:
- To set rules and conditions for your mail merge, press Alt + M, U.
-
Finish & Merge Options:
- To customize the merge behavior, press Alt + M, O.
-
Mail Merge Recipient List:
- To edit and manage the recipient list, press Alt + M, L.
-
Highlight Merge Fields:
- To toggle the highlighting of merge fields on and off, press Alt + M, H.