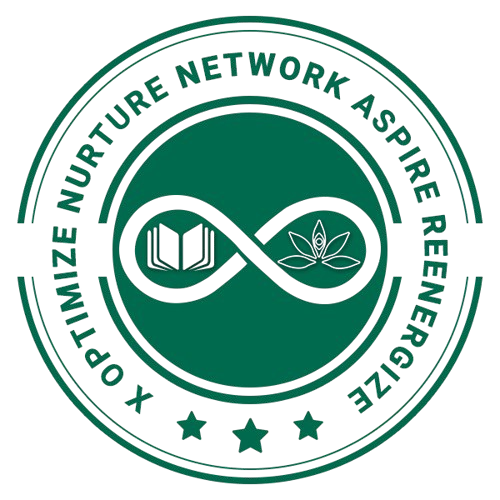Overview
The View tab in Microsoft Word provides various viewing options and tools that allow you to customize how you see and work with your document. Here’s an overview of the main functions and options you can find in the View tab:
Document Views:
The “Document Views” group lets you switch between different document views, including:
- Print Layout: Displays the document as it would appear when printed.
- Full Screen Reading: Maximizes the document for reading.
- Web Layout: Optimizes the document for online viewing.
- Outline: Shows the document’s structure in an outline format.
- Draft: Provides a simplified, text-only view of the document.
Show/Hide:
This group allows you to show or hide various elements in your document:
- Ruler: Toggle the horizontal ruler on or off.
- Gridlines: Display gridlines to help with document layout.
- Navigation Pane: Open or close the navigation pane, which aids in document navigation.
- Thumbnails: Show or hide the thumbnail view of pages (applies to multi-page documents).
Zoom:
The “Zoom” group allows you to adjust the zoom level of your document for better readability. You can choose from preset zoom levels or use the zoom slider to set a custom zoom percentage.
Window:
This group contains options for managing multiple open documents and arranging windows:
- Switch Windows: Navigate between open documents.
- Split: Split the document window into multiple panes for simultaneous viewing.
- Arrange All: Arrange open document windows for side-by-side viewing.
Macros:
If you have recorded or created macros, you can access them in the “Macros” group.
View Side by Side:
This option allows you to view two documents side by side for comparison or reference.
View Ruler:
Toggle the horizontal ruler on or off for precise formatting adjustments.
Grid and Snap to Grid:
These options are used for aligning objects and text to a grid, making it easier to maintain consistent formatting.
One Page, Two Pages, Page Width:
These buttons in the “Zoom” group allow you to quickly adjust the document view to show one page, two pages, or fit the page width to the screen.
Document Map:
The Document Map allows you to quickly navigate through your document’s structure, such as headings and sections.
Show/Hide Paragraph Marks:
Toggle the display of paragraph marks (¶) and other non-printing characters.
Show/Hide Spelling and Grammar Errors:
Enable or disable the red and green squiggly underlines that indicate spelling and grammar errors.
Show/Hide Comments:
Display or hide comments in the document.
Show/Hide Field Codes:
Toggle the display of field codes used for document automation.
Show/Hide All:
Quickly toggle the display of all non-printing characters on or off.
Navigation in View Tab Using Screen Readers
Using the View tab functions in Microsoft Word with a screen reader is essential for accessing various layout, navigation, and document viewing options. Here’s how you can use these functions:
- Open Microsoft Word: Launch Microsoft Word and open the document you want to work on.
- Activate the View Tab: To access the View tab, use the keyboard shortcut Alt+W. This will bring focus to the View tab.
-
Navigate through the View Tab Options: You can use the arrow keys (up, down, left, right) to navigate through the options within the View tab. Each option has a keyboard shortcut that you can use for quick access.
- Read Mode (Alt+W, then R): This option lets you switch to Read Mode, which provides a more focused reading experience. It’s useful for long documents.
- Print Layout (Alt+W, then P): This option displays the document in print layout view, which is similar to how it will appear when printed.
- Web Layout (Alt+W, then W): Web Layout view is optimized for online reading and viewing web content.
- Outline (Alt+W, then O): The Outline view is used for structuring and navigating large documents with headings and subheadings.
- Draft (Alt+W, then D): Draft view provides a simplified, text-focused layout for editing documents without distractions.
- Zoom (Alt+W, then Z): This option allows you to adjust the zoom level for better readability.
- Show (Alt+W, then S): Under the “Show” menu, you can choose to display or hide various document elements like gridlines, ruler, and more.
- Navigation Pane (Alt+W, then K): The Navigation Pane helps you navigate and search for content within your document.
- Activate the Selected View Option: Once you’ve navigated to the desired View tab option, press Enter to activate it. For example, if you want to switch to Read Mode, press Enter after selecting it using the arrow keys.
- Adjust Settings: Depending on the option you selected, you may need to further adjust settings or navigate through specific features within that view. Use the arrow keys, Tab key, and other relevant shortcuts to navigate and modify settings.
- Exit View Mode: To exit the current view and return to the default editing view, you can press Esc or use the keyboard shortcut Alt+W to navigate back to the View tab and choose another view option like “Print Layout” or “Draft.”
Shortcut Key Commands
In Microsoft Word, you can use shortcut keys to quickly access various functions in the View tab. Here are some commonly used View tab functions and their shortcut key commands:
-
Read Mode: Alt + W, R
This command switches to Read Mode, providing a focused reading experience. -
Print Layout: Alt + W, P
Use this shortcut to switch to Print Layout view, which shows the document as it will appear when printed. -
Web Layout: Alt + W, W
Press this shortcut to switch to Web Layout view, optimized for online reading and web content. -
Outline: Alt + W, O
Access the Outline view with this shortcut, which is useful for structuring and navigating large documents with headings and subheadings. -
Draft: Alt + W, D
Switch to Draft view, a simplified, text-focused layout for editing documents without distractions. -
Zoom: Alt + W, Z
Use this shortcut to open the Zoom dialog box and adjust the zoom level for better readability. -
Show/Hide: Alt + W, S
Open the “Show” menu with this shortcut, allowing you to display or hide various document elements like gridlines, ruler, and more. -
Navigation Pane: Alt + W, K
Access the Navigation Pane with this shortcut, which helps you navigate and search for content within your document.