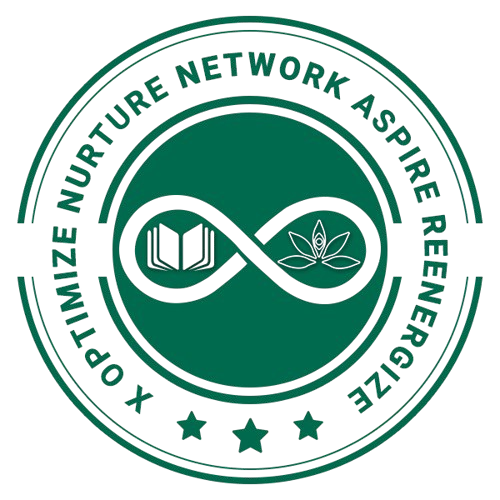Basic Navigation
- Open Microsoft Word: Launch Microsoft Word and open the document you want to read or edit.
- Navigation by Headings:
- To navigate through the document by headings, press “H” (for JAWS and NVDA) or use the appropriate Voiceover command.
- The screen reader will announce the headings in the document. To select a heading, press “Enter”.
- Navigation by Lists:
- Use the “L” key (for JAWS and NVDA) or the appropriate Voiceover command to navigate through lists in your document.
- Screen readers will announce each list item, and you can select one by pressing “Enter”.
- Navigation by Tables:
- To navigate through tables, press “T” (for JAWS and NVDA) or use the appropriate Voiceover command.
- You can navigate through the cells within a row of a table using the Alt+Ctrl+right/left arrow keys.
- You can navigate through the cells within a column of a table using the up and down arrow keys.
- Navigation by Links and Hyperlinks:
- Press “K” (for JAWS) or “Insert + F7” (for NVDA) to list all links in the document.
- Use arrow keys or navigation commands to select and activate links.
- Navigating by Pages and Sections:
- Use “Ctrl + Page Up” and “Ctrl + Page Down” to move between pages.
- To navigate through sections, use “Ctrl + Left Arrow” and “Ctrl + Right Arrow”.
- Navigating by Paragraphs and Lines:
- Use the “P” key (for JAWS and NVDA) to navigate by paragraphs.
- To navigate by lines, use the “L” key (for JAWS and NVDA).
- Reading Text:
- To read the text in your document, use the arrow keys.
- For continuous reading, press “Down Arrow” or use the appropriate command.
- To select character by character, use “Shift + right or left arrow”.
- To select word by word, use “Shift + Ctrl + right or left arrow”.
- To select line by line, use “Shift + up or down arrow”.
- To select paragraph by paragraph, use “Shift + Ctrl + up or down arrow”.
- To select content of the entire document, press “Ctrl + A”.
- Search and Find:
- Press “Ctrl + F” to open the Find dialog box. Enter the text you want to search for and use the screen reader commands to navigate through the search results.
- Moving to Specific Page Numbers or Locations:
- Press “Ctrl + G” to open the “Go To” dialog. Enter a page number, section, or other location identifier to jump to that location in the document.
- Annotations and Comments:
- Screen readers will announce annotations and comments in the document. Use the arrow keys to navigate between them.
- Document Structure:
- Use “F6” to navigate the screen layout of Word.
- Use “Ctrl + F6” to switch between the document and navigation panes (such as the Navigation Pane or the Reviewing Pane), if they are active.
- Use “Insert + T” to read the contents of the title bar.
- Use “Alt + space” to read options of the system tray. Then using up and down arrow keys, navigate the options and press enter on the required option.
- Use “Insert + Tab” to check the current focus of the cursor.
- Use “Alt” to navigate to the upper ribbon and then using the tab key to navigate the options of various tabs. To navigate from one tab to another, use the left or right arrow key and then tab to navigate the chosen tab’s options.
- The Quick Access Toolbar and title bar at the top of the screen contain the document name, buttons for AutoSave, ribbon display options, and your account, and buttons for minimizing, restoring the size, and closing the active window.
- To navigate to the Quick Access Toolbar and title bar, press “Alt” once. You hear: “Ribbon tabs.” Then press “Shift + Tab” once. The focus is now on the Quick Access Toolbar.
- To browse the available options, press “Shift + Tab” repeatedly. You can add and remove Quick Access Toolbar buttons and change their order on the toolbar.
The Options window
The Options window contains Word settings, such as personalization, proofreading, and language preferences. The Options window consists of an options category pane on the left and the content pane of the selected category on the right.
- To open the Options window, press “Alt + F + T”. You hear: “Word options.”
- To navigate the options categories, press the Down arrow key until you hear the name of the category you want, then press the Tab key to move the focus to the content pane.
- To navigate the content pane, press the Tab key, Shift + Tab, or the Up and Down arrow keys.
- To exit the Options window and return to the main view, press the Tab key until you hear “OK,” and press Enter. To return to the main view without making changes, press Esc.
Note: Always remember while using a specific character for navigation, the system should be in browse mode.
Key Commands for NVDA in Microsoft Word:
- Read Document:
- Read from the current position: NVDA key + Down Arrow.
- Read from the top of the document: Ctrl + Home, followed by NVDA key + Down Arrow.
- Navigation:
- Move to the next or previous word: Ctrl + Right/Left Arrow.
- Move to the next or previous paragraph: Ctrl + Up/Down Arrow.
- Move to the beginning or end of the line: Home or End.
- Headings:
- Jump to the next heading: H.
- List all headings in the document: Insert + F6.
- Tables:
- List all tables in the document: Ctrl + Alt + Arrow Down.
- Move between cells in a table: Alt + Arrow keys.
- Lists:
- Jump to the next list: L.
- List all lists in the document: Ctrl + Alt + L.
- Footnotes and Endnotes:
- Navigate between footnotes and endnotes: Ctrl + Alt + F (forward) or Ctrl + Alt + Shift + F (backward).
- Spelling and Grammar:
- Check spelling and grammar: F7.
- Find and Replace:
- Open the Find dialog: Ctrl + F.
- Open the Replace dialog: Ctrl + H.
Key Commands for JAWS in Microsoft Word:
- Read Document:
- Read from the current position: Insert + Down Arrow.
- Read from the top of the document: Ctrl + Home, followed by Insert + Down Arrow.
- Navigation:
- Move to the next or previous word: Ctrl + Right/Left Arrow.
- Move to the next or previous paragraph: Ctrl + Up/Down Arrow.
- Move to the beginning or end of the line: Home or End.
- Headings:
- Jump to the next heading: H.
- List all headings in the document: Insert + F6.
- Tables:
- List all tables in the document: Ctrl + Alt + Arrow Down.
- Move between cells in a table: Alt + Arrow keys.
- Lists:
- Jump to the next list: L.
- List all lists in the document: Ctrl + Shift + L.
- Footnotes and Endnotes:
- Navigate between footnotes and endnotes: Ctrl + Alt + N (forward) or Ctrl + Alt + Shift + N (backward).
- Spelling and Grammar:
- Check spelling and grammar: F7.
- Find and Replace:
- Open the Find dialog: Ctrl + F.
- Open the Replace dialog: Ctrl + H.
Key Commands for VoiceOver in Microsoft Word:
- Navigate Text:
- Control + Option + Left/Right Arrow: Navigate by word.
- Control + Option + Up/Down Arrow: Navigate by line.
- Control + Option + A: Read the entire document.
- Reading Document:
- Control: Start and stop reading.
- Control + Option + A: Read the entire document.
- Control + Option + U: Read from the current location to the end of the document.
- Control + Option + I: Read from the current location to the beginning of the document.
- Headers and Headings:
- Control + Option + 1/2/3/4/5/6: Navigate by heading level.
- Lists:
- Control + Option + L: List all lists in the document.
- Control + Option + Shift + L: List list items in the current list.
- Tables:
- Control + Option + T: List all tables in the document.
- Control + Option + Shift + T: List table elements in the current table.
- Navigation:
- Control + Option + F: Open the Find dialog to search for text.
- Control + Option + Shift + H: Open the “Quick Nav” rotor to navigate through different elements (e.g., headings, links, tables).
- VoiceOver Help:
- Control + Option + H: Get help with VoiceOver commands.