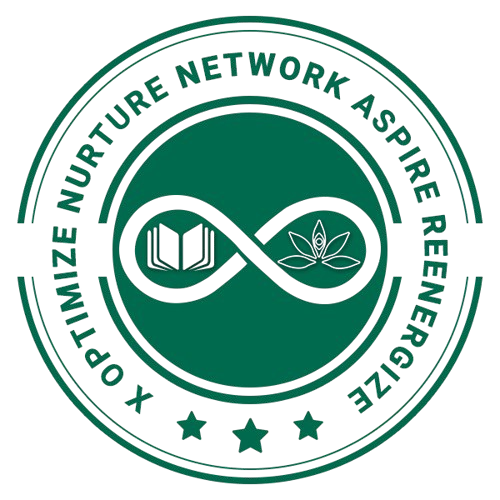Various Settings on a Computer
A person can adjust many settings on a computer to customize its functionality and improve accessibility. Common settings include:
- Display Settings: Adjust screen brightness, resolution, and text size.
- Sound Settings: Control volume, change audio devices, and configure microphones.
- Network Settings: Connect to WiFi or Ethernet, troubleshoot internet issues.
- Accessibility Settings: Enable features like screen readers, magnifiers, or highcontrast modes.
- Keyboard and Mouse Settings: Adjust keyboard shortcuts, typing speed, or mouse sensitivity.
- Power Settings: Set sleep mode, shutdown preferences, or batterysaving options.
- User Accounts: Manage login passwords, create new accounts, or enable guest access.
- Privacy and Security Settings: Protect your personal information and computer by managing data access, app permissions, and enabling safety features like antivirus and firewalls.
- Windows Update Settings: Keep your system updated with the latest features, improvements, and security fixes by managing automatic or scheduled updates.
Using a Screen Reader to Adjust Settings
Screen readers like NVDA, JAWS, or Narrator help people navigate and adjust these settings by reading text aloud and guiding users.
Steps to Access and Adjust Settings
- Open Settings:
Press Windows + I to open the Settings menu. The screen reader will announce the current page (e.g., “Settings Home”).
- Navigate Through Categories:
Use the Tab key to move between options or arrow keys to explore. For example, “System,” “Devices,” or “Accessibility.”
Press Enter to open a category.
- Change Specific Settings:
Use arrow keys or Tab to navigate through the settings within a category.
Use Spacebar or Enter to select options, toggle switches, or open dropdown menus.
For text fields (e.g., WiFi passwords), type the required input.
- Save Changes:
Press Tab to navigate to “Save” or “Apply” buttons and press Enter.
- Close Settings:
Press Alt + F4 or Escape to exit the Settings menu.
Tips for Effective Use
Screen readers provide shortcuts for navigation. For example, Insert + F7 in JAWS opens a list of links or headings.
Use the search bar in Settings to quickly find what you need by typing keywords (e.g., “WiFi” or “Brightness”).
By following these steps and using screen reader guidance, a person can efficiently adjust various computer settings to suit their needs.