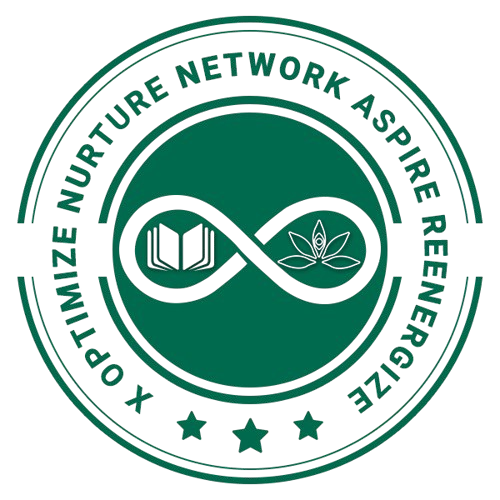Overview
Online meeting platforms have become essential tools for virtual communication, collaboration, and remote work. Zoom is one of the most popular online meeting platforms.
Zoom is a widely used video conferencing platform known for its ease of use and versatility. It offers various features for video meetings, webinars, and collaboration.
Key Features:
- High-quality video and audio conferencing.
- Screen sharing and annotation.
- Breakout rooms for smaller group discussions.
- Chat and file sharing during meetings.
- Recording and transcription.
- Integration with third-party apps and services.
- Zoom Rooms for conference room setups.
Zoom is popular for a wide range of applications, including business meetings, webinars, virtual events, online education, and personal video calls.
Navigation In Zoom With Screen Readers
A screen reader interacts with the Zoom online meeting platform.
Logging In:
- Typically, you would navigate to the Zoom website or launch the Zoom application on your device.
- The screen reader will read aloud the login or sign-up options and guide you through the process.
Scheduling or Joining a Meeting:
- If you are scheduling a meeting, you will navigate through the scheduling form, setting details such as the meeting date, time, and topic. The screen reader will read the form fields and provide feedback.
- To join a meeting, you can often enter a Meeting ID or click on a meeting link. The screen reader will read these elements.
Meeting Interface:
Once you’re in a meeting, the screen reader will announce various elements of the meeting interface, including:
- Meeting controls: Buttons to mute/unmute audio, start/stop video, and more.
- Participants list: A list of meeting attendees, which can be navigated using keyboard commands.
- Chat panel: You can send and receive text messages through the chat panel.
- Share screen and other options: You can access these features from the meeting toolbar.
- Video feeds: If participants have their cameras on, you can navigate between video feeds.
Keyboard Shortcuts:
Zoom provides keyboard shortcuts for many actions, which can be accessed and used by screen reader users. These shortcuts help in navigating the interface and performing various tasks efficiently.
Accessibility Settings:
Zoom offers accessibility settings to improve the user experience for individuals using screen readers. This includes options to adjust screen reader support, keyboard shortcuts, and closed captioning.
Closed Captioning:
Zoom supports closed captioning, which can be enabled during a meeting. Captions can be displayed in real-time to assist users with hearing impairments. The screen reader might announce when captions are available and how to access them.
Recording and Playback:
If the meeting is recorded, the screen reader can announce when the recording starts and stops. Users can later access recorded meetings and navigate through them using the screen reader.
Leaving the Meeting:
When you’re ready to leave the meeting, the screen reader will guide you through the process of exiting the meeting room.
Creating a Zoom Meeting Link
Launch the Zoom Application:
Open the Zoom desktop application if you have it installed, or go to the Zoom website in your web browser.
Log In:
Use your screen reader to navigate to the login or sign-in option and enter your Zoom account credentials.
Access the Meeting Scheduling Feature:
After logging in, navigate to the option for scheduling a new meeting. Typically, this option can be found on the Zoom home screen or in the “Meetings” section of the application.
Fill in Meeting Details:
- You will be presented with a form to fill in meeting details. This may include:
- Meeting topic or title.
- Date and time.
- Meeting duration.
- Meeting options such as requiring a password, enabling waiting rooms, etc.
Schedule the Meeting:
- Use your screen reader to navigate through the form and provide the required information.
- Once you have filled in the details, there should be a button or option to schedule or create the meeting. Activate this option with your screen reader.
Get the Meeting Link:
After scheduling the meeting, you should receive a confirmation message that includes the meeting link. Your screen reader will announce the link, and you can copy it to your clipboard for easy sharing.
Share the Meeting Link:
You can now share the meeting link with participants via email, messaging apps, or any other preferred method.
Shortcut Key Commands: Zoom
Zoom offers a variety of keyboard shortcuts to make it easier for users to navigate and control meetings and webinar sessions. These keyboard shortcuts can be especially useful for individuals who rely on keyboard commands or screen readers for accessibility. Below are some common keyboard shortcuts for Zoom:
General Meeting Controls:
- Alt + A (Windows) or Option + A (Mac): Mute/unmute your audio.
- Alt + V (Windows) or Option + V (Mac): Start/stop your video.
- Alt + Y (Windows) or Option + Y (Mac): Raise/lower your hand.
- Alt + H (Windows) or Option + H (Mac): Show/hide the chat window.
- Alt + U (Windows) or Option + U (Mac): Raise/lower your hand.
- Alt + M (Windows) or Option + M (Mac): Mute/unmute all participants except the host.
Meeting Navigation:
- Alt + 1 (Windows) or Option + 1 (Mac): Switch to active speaker view.
- Alt + 2 (Windows) or Option + 2 (Mac): Switch to gallery view.
- Alt + F1 (Windows) or Option + F1 (Mac): Enter/exit full screen mode.
- Alt + F2 (Windows) or Option + F2 (Mac): Enter/exit minimized meeting view.
- Alt + F4 (Windows) or Option + W (Mac): Close the current meeting or window.
Meeting Chat:
- Ctrl + E (Windows) or Command + E (Mac): Activate the search box in the chat panel.
- Ctrl + F (Windows) or Command + F (Mac): Search for specific text in the chat.
- Ctrl + S (Windows) or Command + S (Mac): Save chat messages to a text file.
Participants List:
- Alt + U (Windows) or Option + U (Mac): Raise/lower your hand.
- Alt + Y (Windows) or Option + Y (Mac): Raise/lower your hand.
Screen Sharing:
- Alt + Shift + S (Windows) or Option + Shift + S (Mac): Start/stop screen sharing.
Recording:
- Alt + R (Windows) or Option + R (Mac): Start/stop recording (host only).
- Alt + C (Windows) or Option + C (Mac): Pause/resume recording (host only).
- Alt + P (Windows) or Option + P (Mac): Pause/resume all participants’ recording (host only).